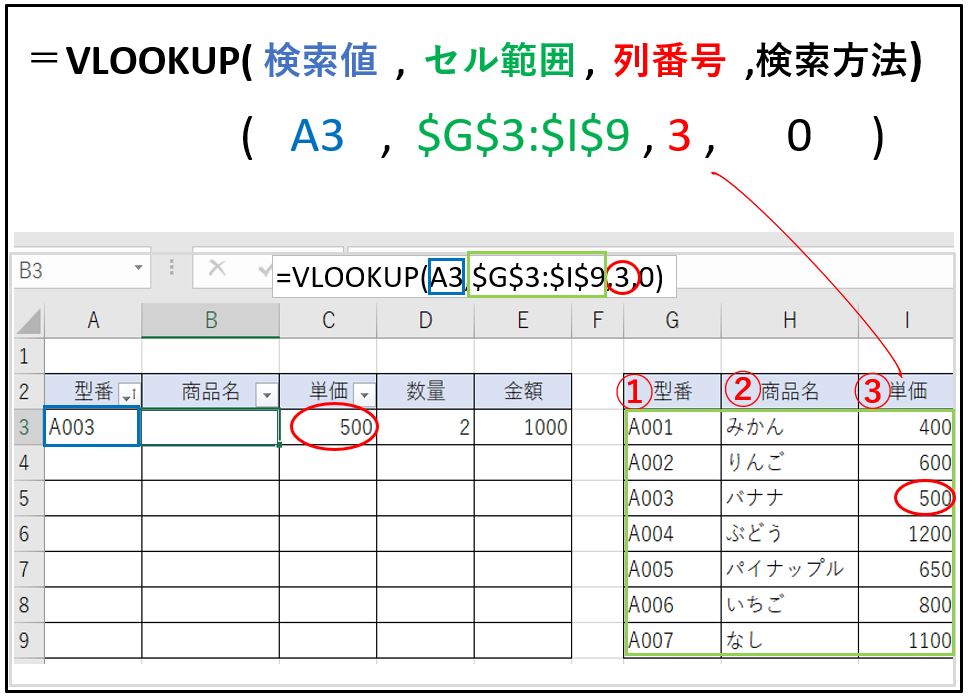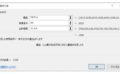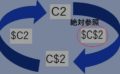VLOOKUP関数は参照用の縦方向の表からデータを検索します。
例として事業所等で注文等がたくさん入ったとき商品の単価を検索データがたくさんある時も直ぐにその単価を検索することが出来ます。
①検索値(検索対象の№やコードを入力するセルを指定する)
②セル範囲(参照用の表のデータ)
③列番号(セル範囲の何番目を参照するのか指定する)
④検索方法(FALSE/TRUEを指定する)
Excel/VLOOKUP 関数-一致する縦方向のデータを返す
VLOOKUP関数
=VLOOKUP(検索値, セル範囲, 列番号, 検索方法)
検索値はコードや番号を入力セル。使うには準備が必要になります。
セル範囲は、参照するマスタ(商品一覧)検索するデータです。
列番号は一番左が【1】になりますので、左から3番目はここでは【3】単価です。
検索方法は完全に一致する値【FALSE】0 近似値の値を含めるは【TRUE】1です。
VLOOKUP使い方/検索値、セル範囲、列番号、検索方
VLOOKUP関数とはデータを(参照用データ)縦方向で列番号を検索し値を表示する事が出来ます。
検索したデータを直接セルにセルクリック=でVを入力するとvから始まる関数の例が表示されますのでそこからVLOOKUPと挿入しても良いです。
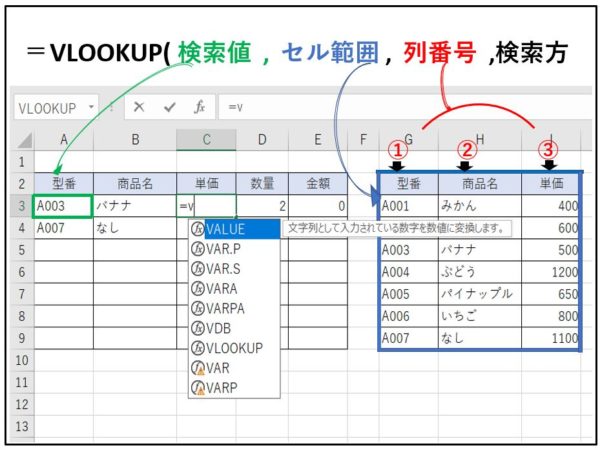
Excel上の関数挿入ボックスから⇛クリック
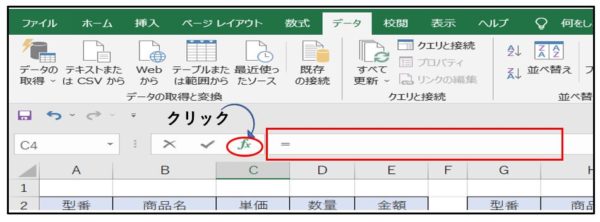
関数挿入ダイアログボックスが表示されますので
全て表示からでも、あと検索/行列からVLOOKUP関数をクリック
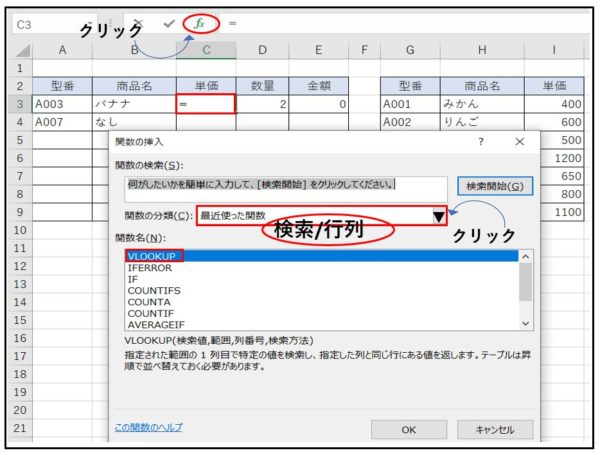
VLOOKUP関数-準備する事/参照用データ(マスタ)
VLOOKUP関数は必ず検索値を左側に持ってきます。
検索方法は【0】完全一致 FALSE
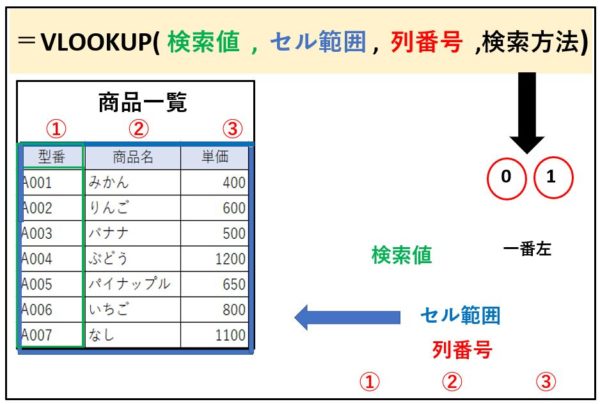
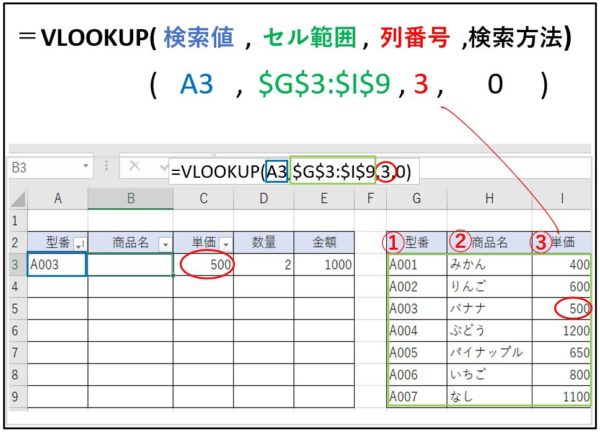
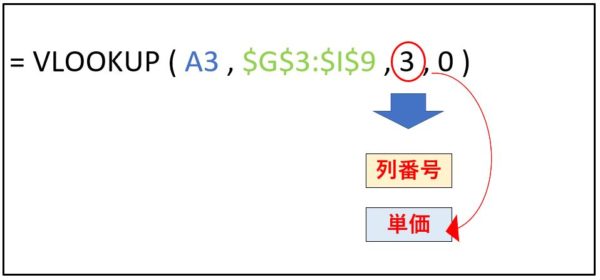
あらかじめC3セルには数式を入れています。
型番A003を入力した時,参照用の表から列番号【3】の完全に一致した(FALSE)返されました。
ではA003と入力すると商品名も入力されるようにB3に数式を入れてみましょう。
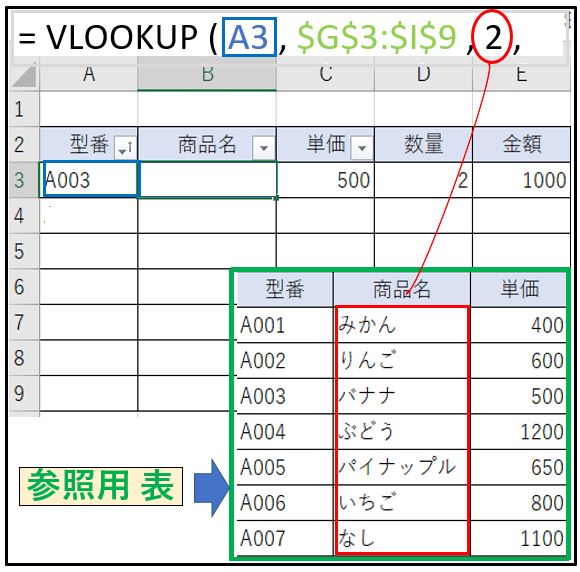
A003と入力すると商品名が右の参照用のデータから検索され
型番号を入力すると、(バナナ、いちご、パイナップル、ぶどう)と
B3セルをオートフィルした時、該当するデータが表示されました。
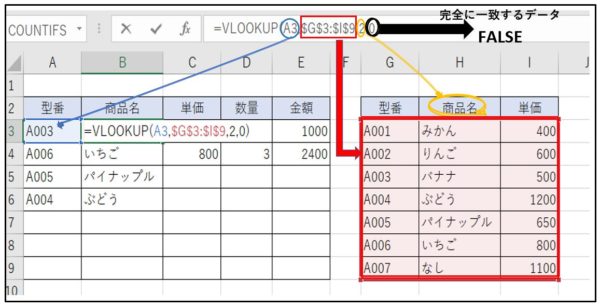
どのようにして表示されたのかは、下詳細を見ていきましょう。
(知りたい!何が知りたいのか? ⇛ 商品名)
検索範囲参照用のデータ青の枠域の【$G$3:$I$9】
知りたい商品名の列番号ここでは「下の図」【2】
完全に一致するものを検索【0】⇛【FALSE】 【1】⇛【TRUE】
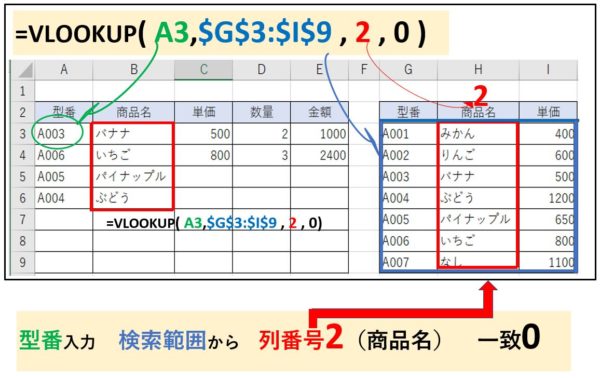
商品名も型番を入力すると表示されるように
A003と入力すると、バナナと表示されました。
引続き型番を入力すると、いちご、パイナップル、ぶどうと表示。
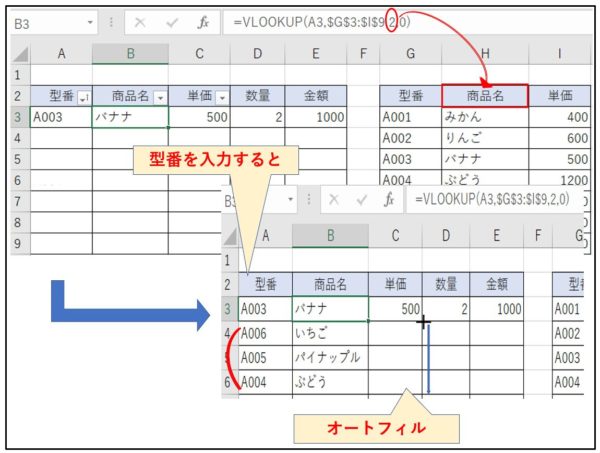
単価のC3には、あらかじめ式を入れていたので、そのままオートフィルすると参照用の表から単価も完全に一致する【0】を参照検索され列番号【3】から表示されます。
C3(単価)オートフィルして入力されました。(+ダブルクリックでもOK)
商品名は列番号【2】でしたが単価は列番号左から3番目【3】
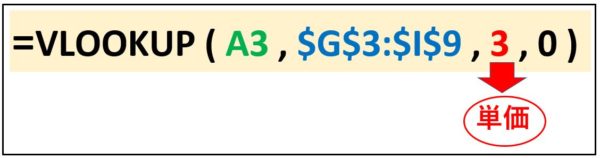
↓↓↓
単価も表示されました。
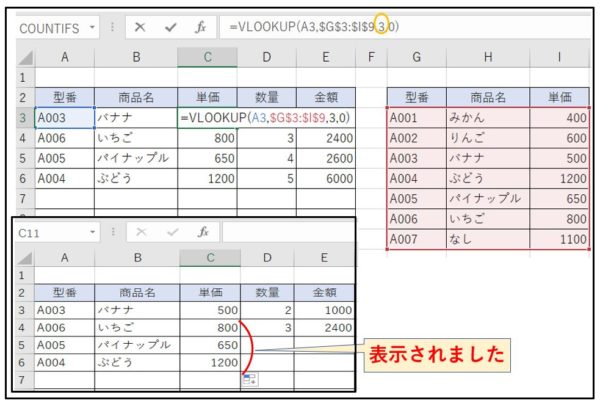
VLOOKUP関数/FERRORで空白にする、文字列にする!
どうしてエラーが表示されるのか、正しくない範囲、全角、半角ほか、そもそもデータがない
あらゆる事が考えられるのですが、いちいち調べている時間がなく、すぐにでもエラー表示を空白や
任意の文字に変えて表示させたい場合などIFERROR関数を組み合わせると、エラーの表示を回避、対処できます。
VLOOKUPエラー空白にするには
誤って参照用の表にない(型番)を入力したことに気づかず(#N/A)が表示された場合
間違いに気づけば直せばいいのですが、沢山データがある場合は、調べるのも大変です。
セルにエラー表示させたくない場合のIFERROR関数 対処する方法 空白にする!
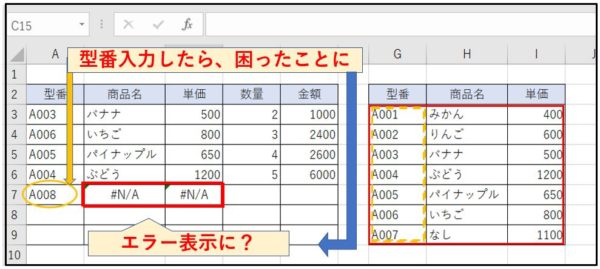
エラーの場合に返す値を指定してくれます。

IFERROR関数でエラーを回避しましょ。。
広告

VLOOUP関数エラーを0にする
VLOOKUPの手前にIFERROR関数を入れて、2つ目の引数は最後(エラーの場合返す値)
エラー表示を、ここでは(””)空白を返すようにしています。
0表示にしたい場合は(0)
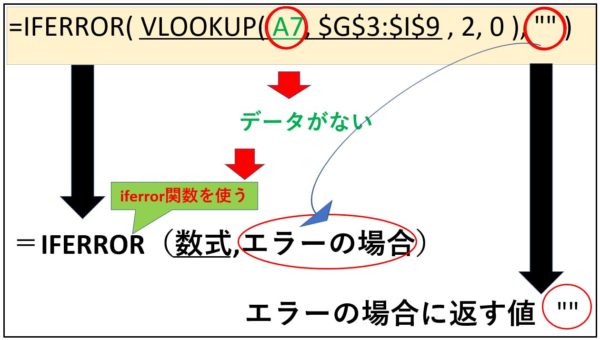
IFERROR関数をVLOOKUP関数の前にVLOOKUPの式でエラーの時は(””)
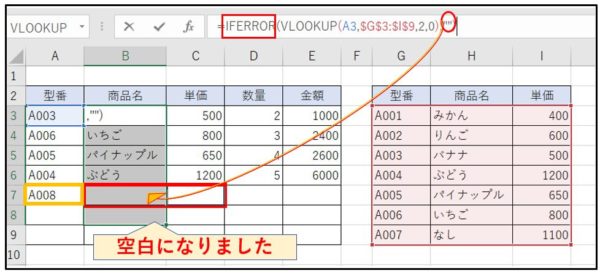
VLOOKUP関数とIFERROR関数-エラー表示を文字列で返す
VLOOKUPの手前にIFERROR関数を入れて、2つ目の引数は最後(エラーの場合返す値)
エラー表示を、ここでは(”型番が違います”)文字列で返すようしました。
文字列で返す場合はダブルクォーテーションで囲みましょう。
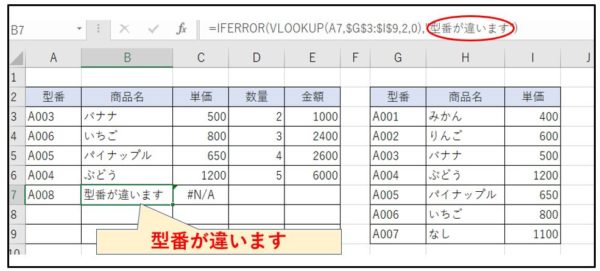

IFERROR関数は前回基本使い方説明してあります。
参考にして下さいね
VLOOKUP関数を使った時にエラーの表示( #N/A )( #REF! ) が表示
参照用データ(表)のセル範囲が正しくできていない
列番号の指定の誤り
データがない,空白がある,全角,半角の間違い,参照用表に空白が入っている