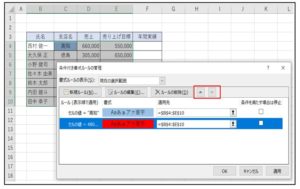条件付き書式/複数ルール設定!ルール管理 編集
そもそも条件付きとは、言葉通り条件を付けること。
そこでルールがあるのですが、基本使い方
条件に基づいて、特定の書式を設定する事が出来ます。データを見やすく強調表示出来ます。
ルールの管理から複数条件で色分け書式設定する
ホームから条件付き書式⇛一番下(ルールの管理)からクリック
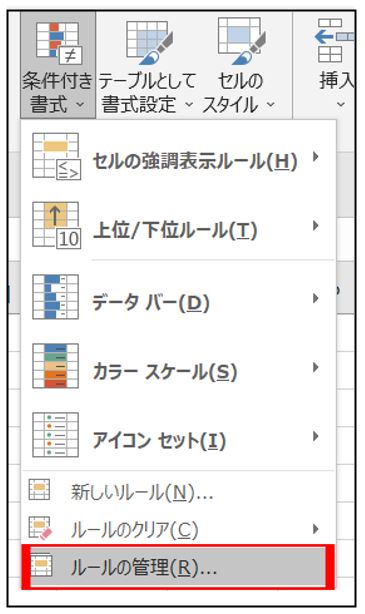
条件付き書式方左下(ルールの管理)クリック
ダイアログが表示されますので新規ルールをクリック
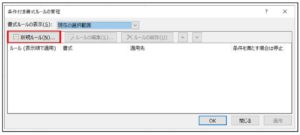
1つ目の条件 4教科、総合得点が平均点以上ならば緑の塗りつぶしを設定
2つ目の条件 空白のセルを赤で塗りつぶしを設定
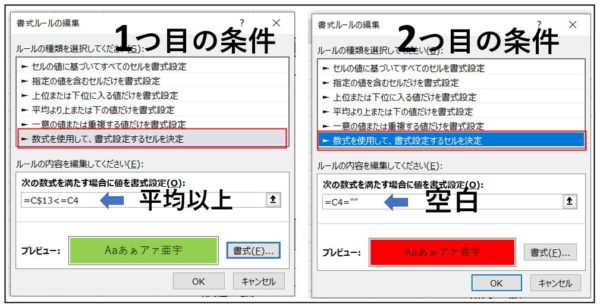
結果は平均点以上のセルが緑で塗りつぶされ、空白は赤で塗りつぶされています。
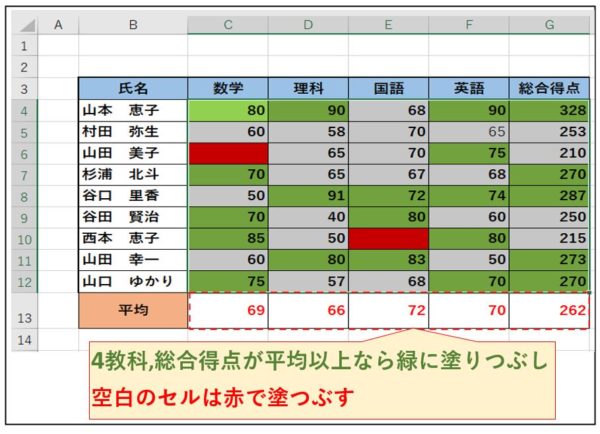
ルールの管理編集
ルール表示順の編集したい部分をクリックで書式ルールの編集ダイアログが表示
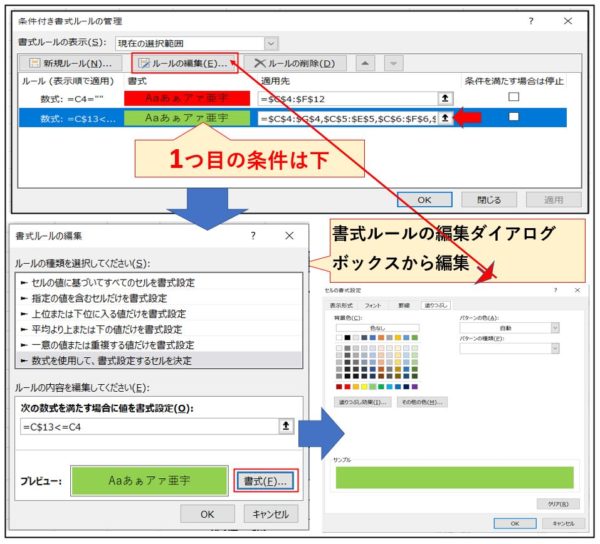
条件付き書式ルールの管理から新規ルールは追加できます。
上が新しい追加ルール(書式設定)
優先順位はルール編集右横から▼▲で上下で変えられます。
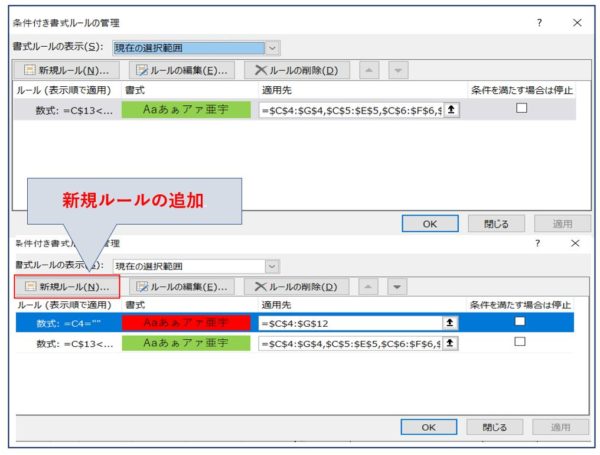
条件付き書式 ルールの設定手順 編集
ここでは下のようなデータ支店別の上期、下期の売り上げ、実績のデータ
売上上期の750,000と等しい値のセルを書式設定してみましょう。
分かりやすいように赤丸入れてみました。
セルの範囲選択を忘れないでね。

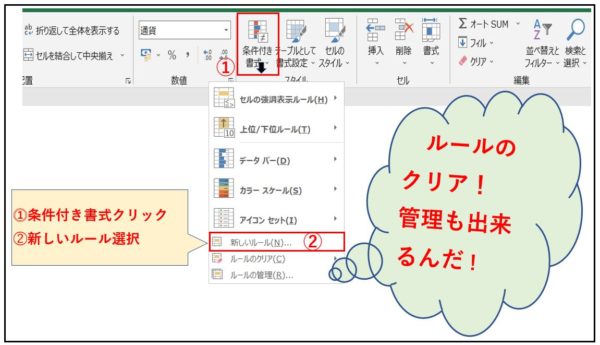
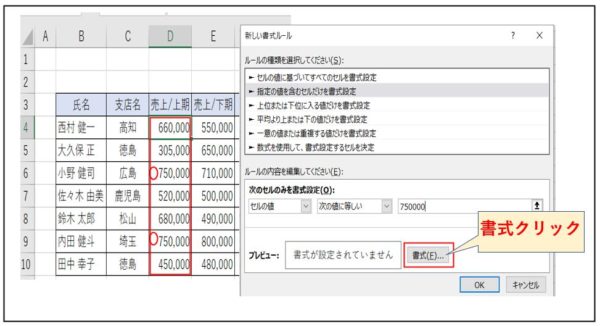
ホームタブから条件付き書式を選択⇛色んな選択肢が…
ここでは新しいルールを選択クリックしましょう。

条件付き書式をクリックして新しいルールを選択すると、下(図)のような新しい書式ルールのダイアログボックスの表示が、上から2番目の【指定の値を含むセルだけを書式設定】を選択
↓↓↓
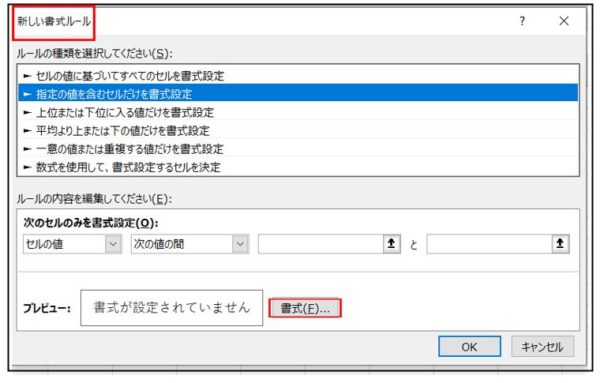
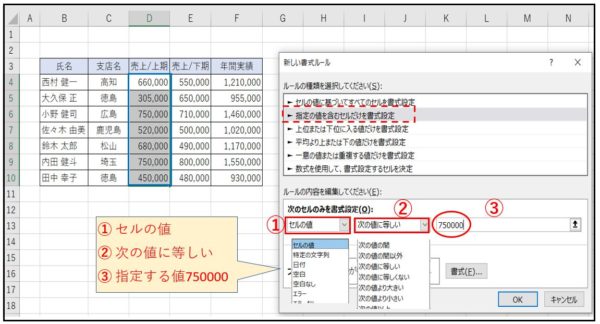

上①⇛➁⇛③の手順でその下の書式をクリックして下さいね。
するとセルの書式設定のダイアログボックスが表示されます。

下の図の書式をクリックですね
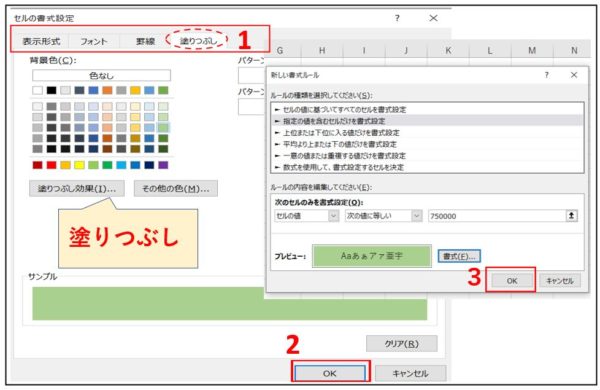

上記①➁③の手順で下(750,000)と等しいセルが塗りつぶされています。
セルの値に等しいセルが選択した色になっていることを確認しましょう。
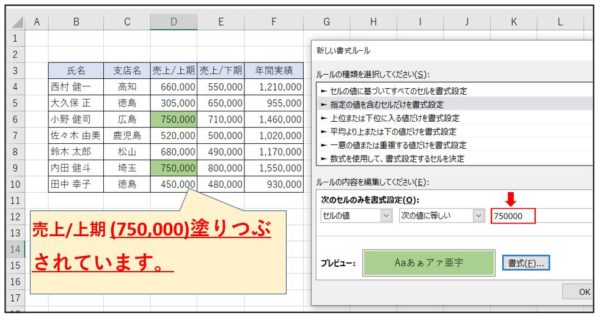
ルールのクリア
条件付き書式を設定した書式をクリア(ないものに)したい時は、設定の時と同じようにホームタブの条件付き書式から選択したセルからルールをクリアをクリック。
で設定していた書式が解除されました!(クリア)されます。
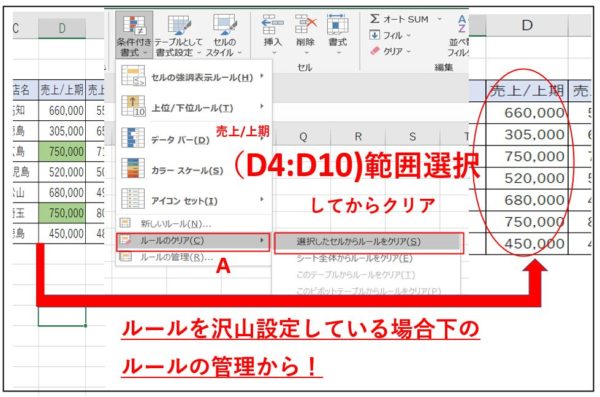
条件付き書式- 数式を使って2つ以上のセルを比較 条件に一致するセルの塗りつぶし、フォントの設定
条件付き書式-Excelデータをしたの図で(売上実績が売り上げ目標以上のセルを書式設定
セルの塗りつぶし、フォントを太いに書式を設定してみましょう。

どんな式を入れたらいのか??わからない!?
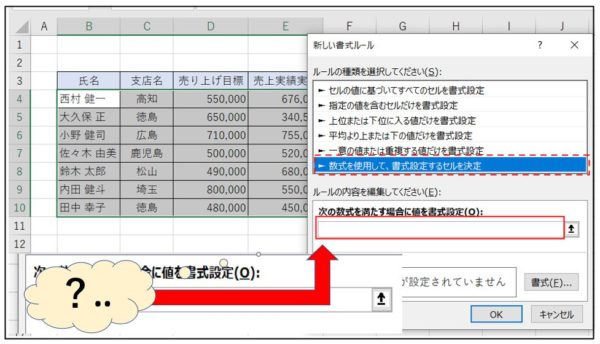

売上実績が>=売上目標以上 (条件に一致するセルを書式設定)
条件付き書式-数式を使って条件に一致するセルを書式設定
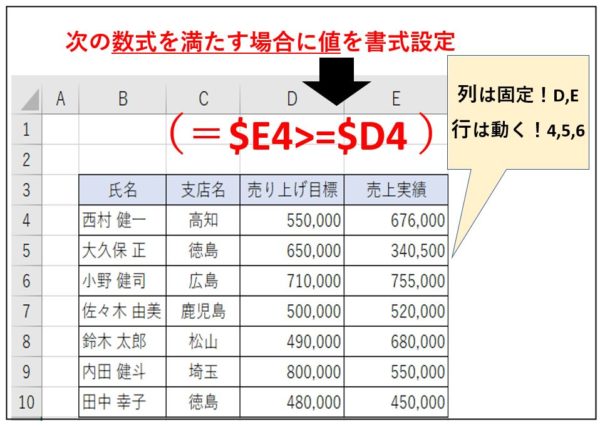
結果は
売上実績が売り上げ目標以上のセルに色塗りつぶし、フォント太字が書式設定されています。
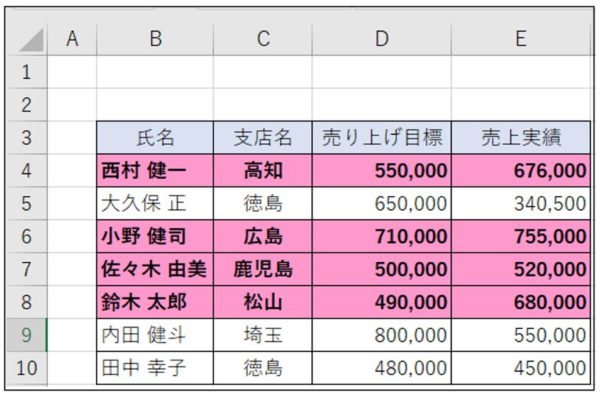
塗りつぶしの色はピンク、フォント太字設定
セルの書式設定から1,塗りつぶし、2,フォント書式設定ここでは(太字)
3,OKクリック① ➁ ③ の手順
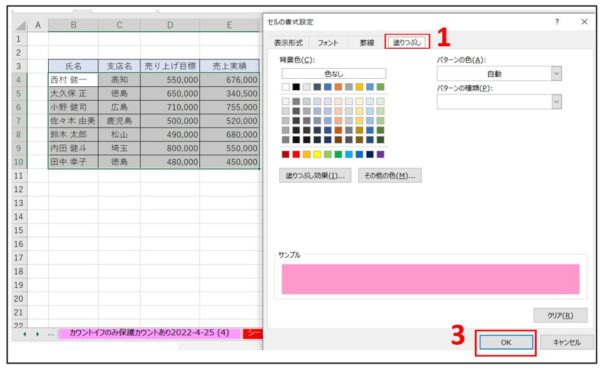
上、下、(上下)させ見て下さいね。
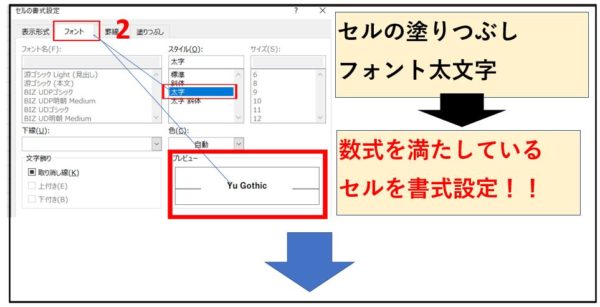
ここで参照するセルは(D列、E列)絶対参照 4 ,5 ,6 行目…相対参照
絶対参照わかりやすく解説記事🔗
条件付書式のルール設定の種類
条件付き書式ルールの種類(例)ステータスバー大小関係を比較する
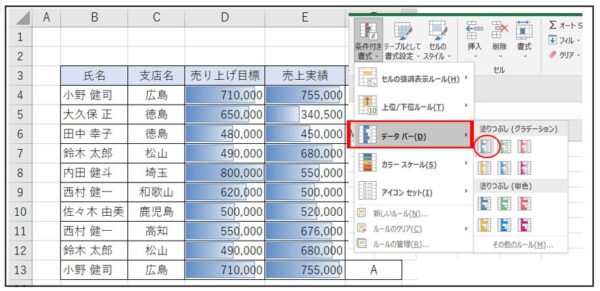
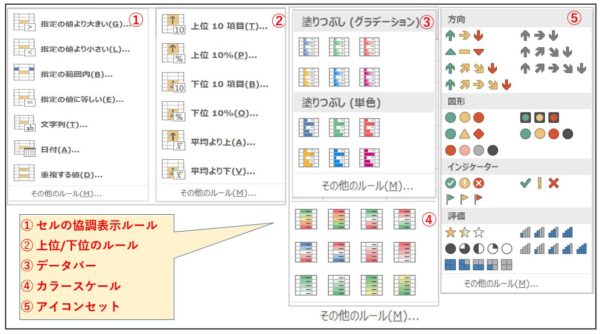
条件付き書式-複数ルールの設定/優先順位
条件付書式で複数のルールを新規ルール追加で設定できます。
条件付書式から⇛ルールの管理⇛ルール追加、削除、編集ができます。
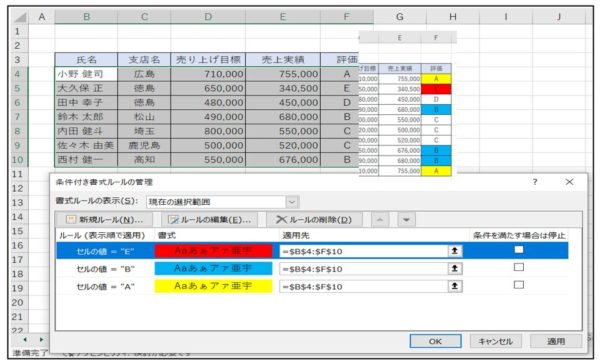
ルールの管理から優先順位の設定

設定したルールの優先順位はどうなるの??
条件付書式(ルールの管理)を選択すると設定しているルールが表示されるので
新しいルール追加、編集、削除 優先順位も変更できます。
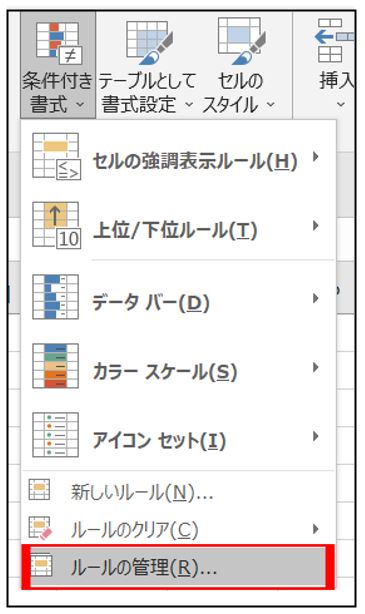
新しく設定したルールが上に表示されているので
▲,▼のボタンで優先順位を設定して下さいね。