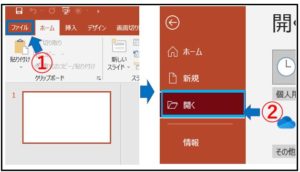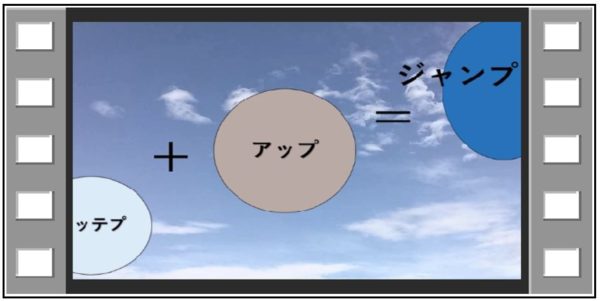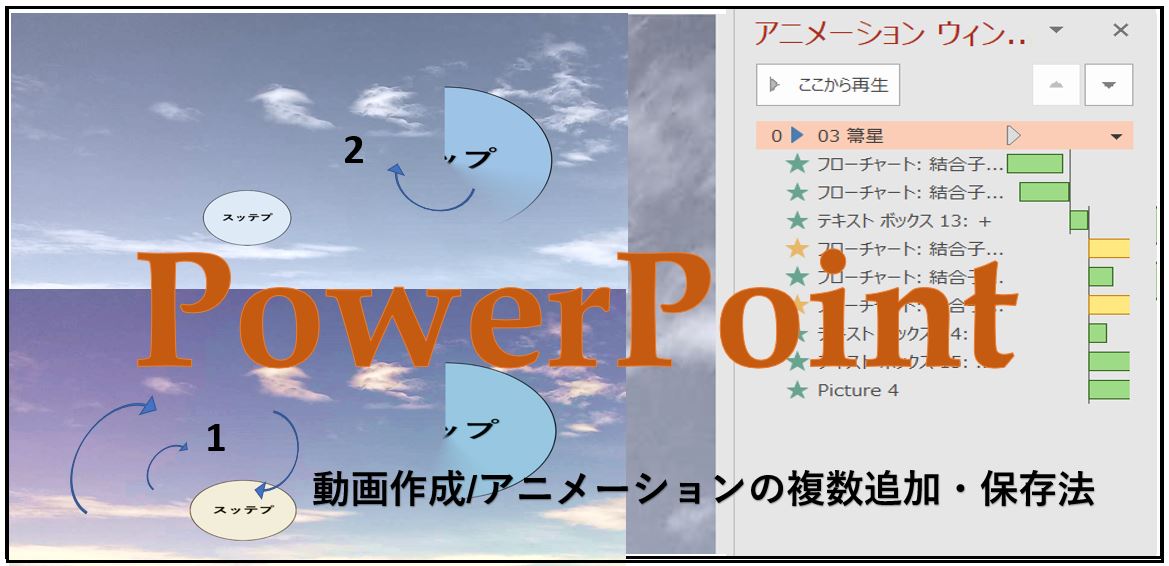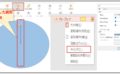PowerPoint / 簡単動画を作成!アニメーション連続
図形の挿入3つ&テキスト(+、=) 背面バック画像を2枚
バック画像は同じだけど色を編集(2枚使用)
最後のアニメーションが終わる手前で編集画像がフェードで出現する感じ。
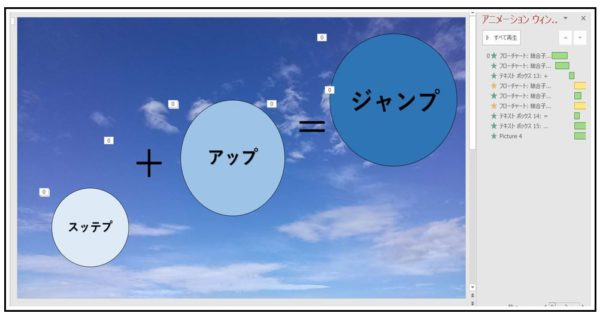
スライド一枚
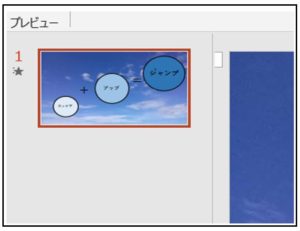
(アニメーションウインドウ参考図)を見ながら
理解して下さいね。下↓↓
アニメーション順番 順序/種類
強調効果
終了効果
その他のアニメーションの基軸の効果
① ~ ⑥
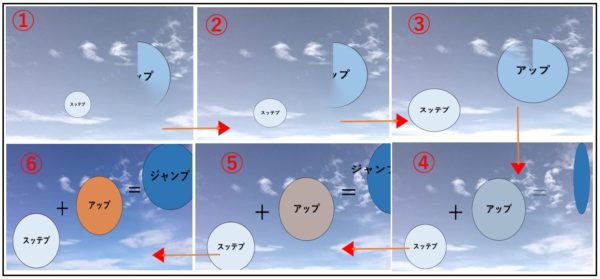
ビデオ作成までの手順を説明していますので、
下のような形になるまでの手順を順番に見ていきましょう。
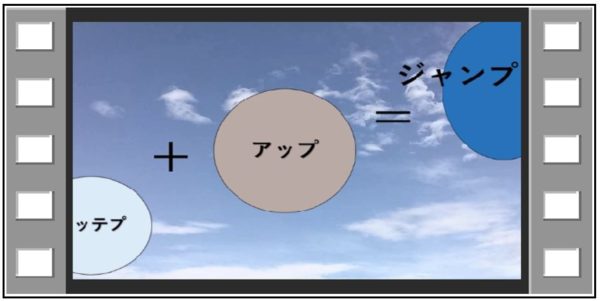
動画作り-連続アニメーション手順 継続時間
一枚のスライドに9のアニメーションを順番に効かせました(アニメーションウインドウ参考図)

アニメーション同時、複数 追加のアニメーション設定方法 (強調効果)
① ②のスライドの中に↓↓ スパイラルインとホイールのアニメーション(同時動作)
開始も強調もアニメーション名は、わかりやすく黄色のアンダーラインを引いていますので
参考にしえ下さいね。
(4、6強調効果の文字色↓↓はオレンジ色にしています)
(1、2、3、5、7、8、9 アニメーションの種類,名前は黄色の下線をしています)
①~③のアニメーション説明。
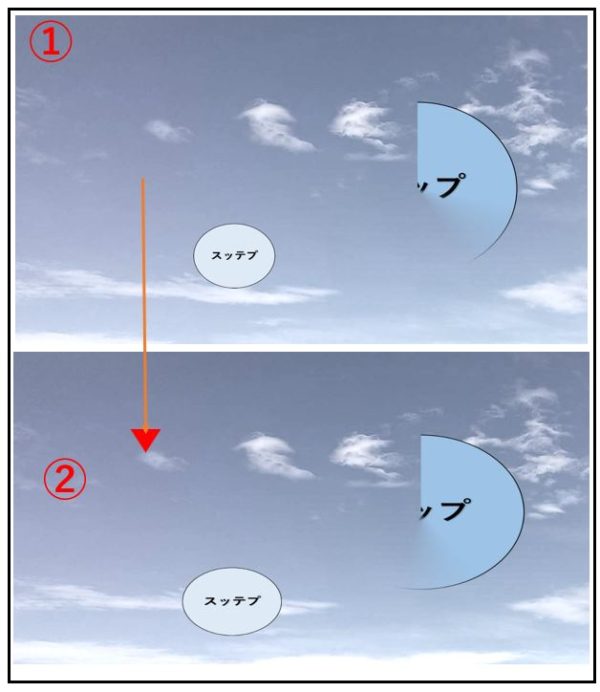
1,スパイラルイン 02.25
(スッテップ)円図形に
スパイラルイン
2, ホイール 02.25
同時にアニメーション
(アップ)円図形に
継続時間タイング0.5後
3,+テキスト(フェード)
テキストの動作は1,2の動作が終わり、
直前の動作の後
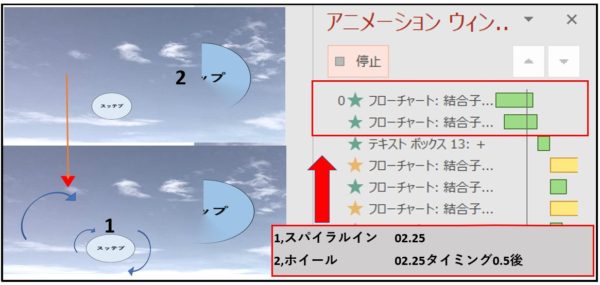
4,5,6は同時アニメションの開始ですが、継続時間で調節。
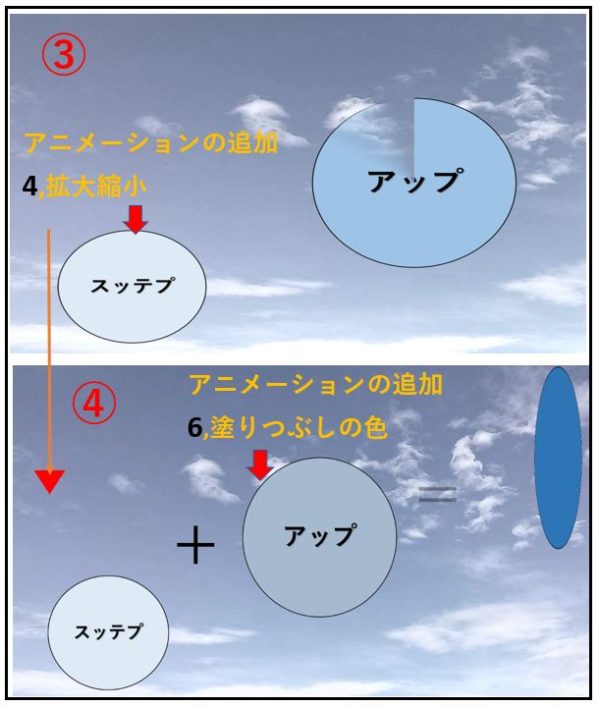
(スッテップ)円図形
スパイラルインに
4,拡大縮小
アニメーションの追加
同時のアニメーション
アップ(ホイール終了)
アップの中央 円図形に
6,塗りつぶしの色
アニメーションの追加
5,右上の円図形
(ストレッチ)
7,薄っすら見えているのが
=テキスト(フェード)
4, 5, 6は同時ですが継続時間の調節で調整
アニメーションが終わる手前でバック画像の色が少しづつ濃くなっていきます。
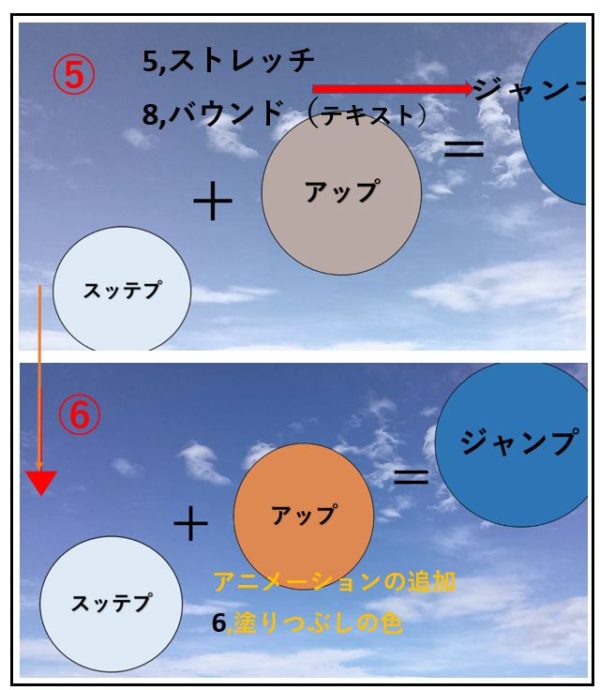
5,6,7は同時
8,テキストジャンプの文字列
は(バウンド)
5,円図形(ストレッチ)前面に現れる
9,最後バック画像が薄い画像から濃い画像へと(フェード)
パワーポイント アニメーション複数、同時使い方の記事はこちら🔗
PowerPoint-BGM挿入方法
今回は実際は入れていませんんが、ビデオ作成手前で入れてみました。(参考)
挿入からメディアのオーディオ⇛このコンピューター状のオーディオでPC内の
BGMを挿入する(.mp4 .mp3 .wma)等 拡張子(例)
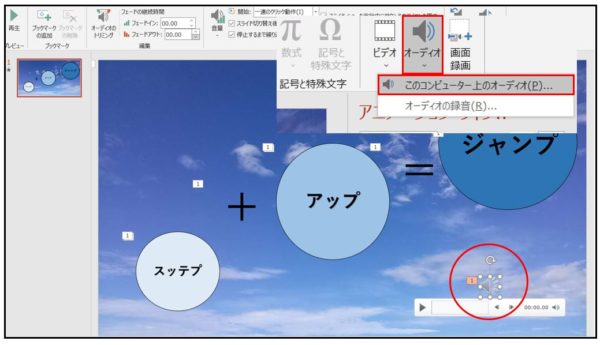

スピーカーアイコンクリック
①のオーディオのトリミング
から時間の調節
フェードイン、フェードアウト
始まり、終わりの音の長さの
調節ができます。
テキストウインドウからでもスライドショーの確認はできます。
パワーポイントを動画にする-手順
ファイルをクリック
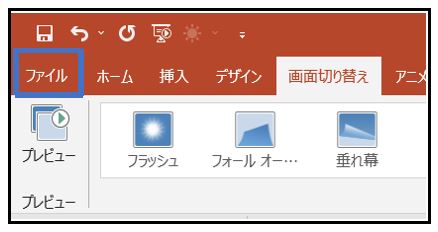
①➁③の手順で
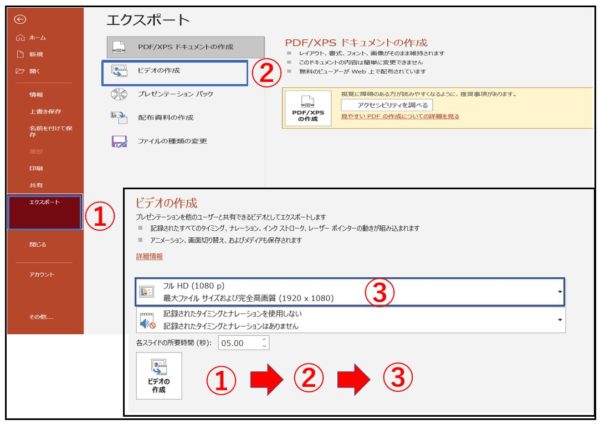
↓↓↓
タイミング設定、記録していないのでそのままビデオ作成をクリック
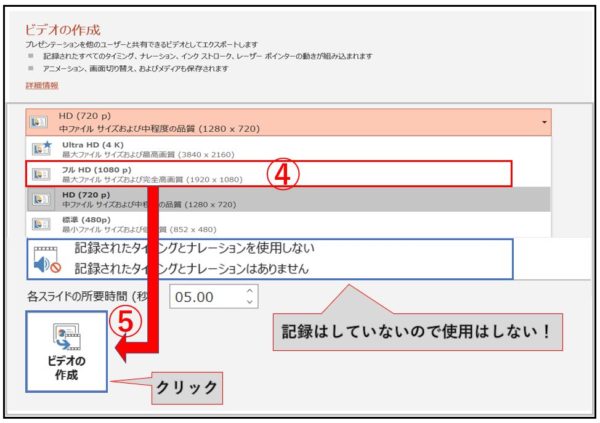
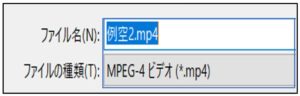
ここでは、ファイル名(例空)
ファイルの種類はMPEG-4ビデオ(*.mp4)
パワーポイント ビデオ作成進行状況
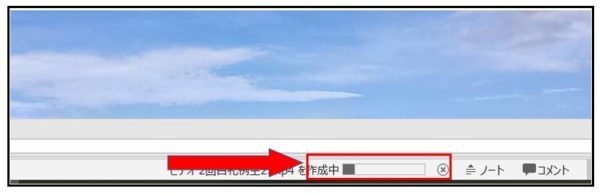
直ぐ画面が切り替わり作成中の画面になりますから、終わるまでそのままで。
パワーポイント画面下に(注意)
ビデオ作成進行状況の表示
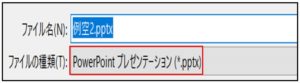
パワーポイントファイルを名前を付けて保存
拡張子(*.pptx)
拡張子(*.ppsx)で保存の場合
保存ファイルを開こうとするとスライドショーが始まります。
同時スライドショーが始まりますので、編集等をしたい時は、先にPowerPointを
起動させておいてから、ファイルタブの開くから開くと編集可能になります。