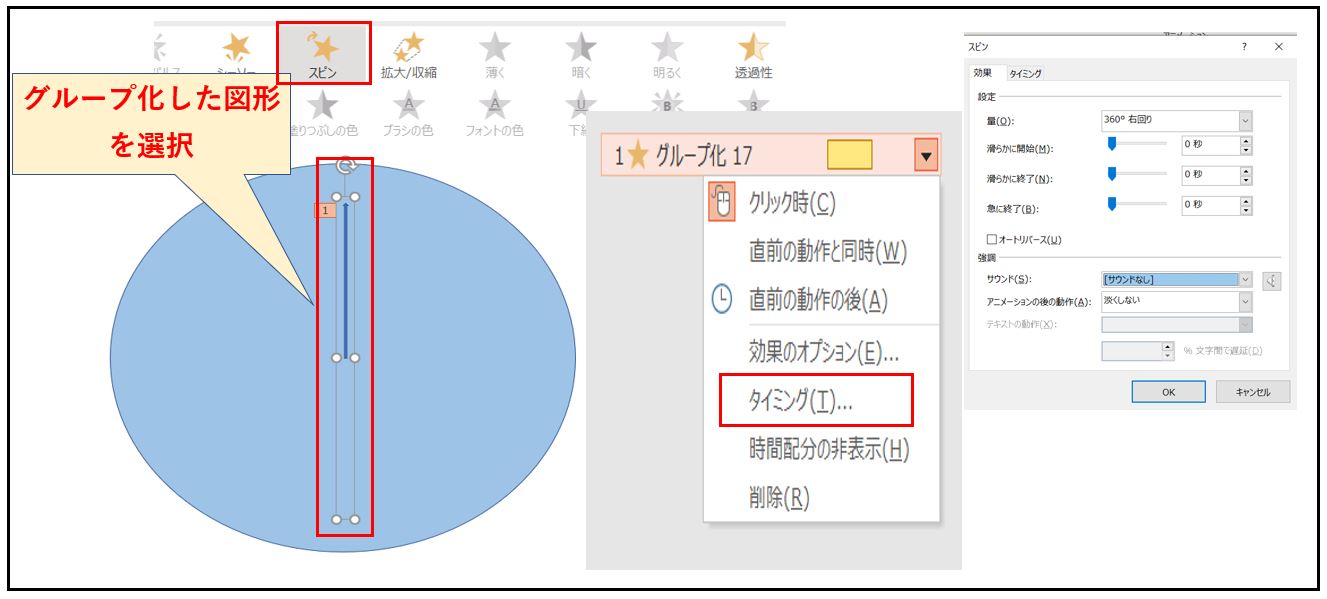任意の位置で動かすとは自分の想像している回転じゃない動きをしたとき、なんとかならないのかなって?
この記事では任意の位置での回転、図形のアニメーション効果を効かせているときの角度他
図形の方向変更方法を説明しますね。
図形の回転 反転任意の位置で動かす(時計のような動き)
ここでは楕円 図にブロック矢印(矢印下図形を、時計の針のように狭く挿入
後その図形コピーしてコピーした図形を、上下反転させる。
コピーした図形は塗りつぶしなしの枠線なしにしましょう。
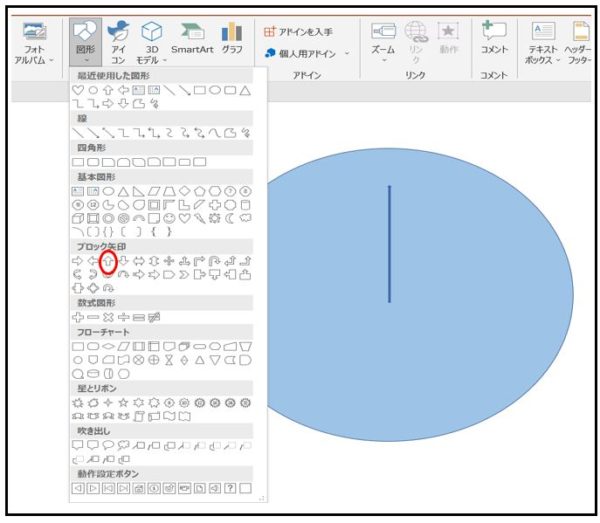
時計がイメージできるように、楕円を挿入しています(背面)
挿入したら下の手順で ①コピー ②図形の書式配置から回転を選びましょう。
右へ90度回転
左へ90度回転
上下反転
左右反転
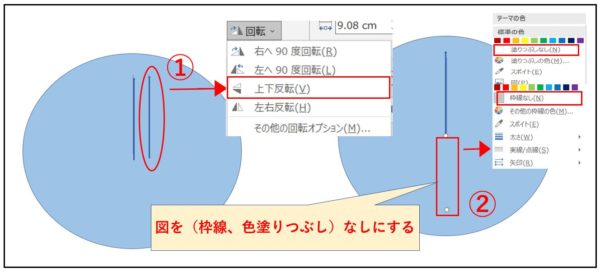
移動させてから、塗りつぶしなし,枠線なしの方がわかりやすいかもしれません。
反転させた図形を下に移動させ、最初の図形と移動させた図形をグループ化します。
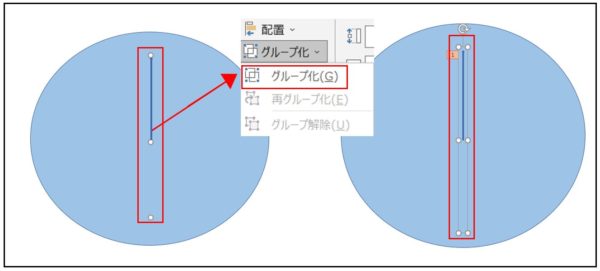
後はアニメーションからスピン開始の効果
アニメーションウインドウからタイミング(継続時間他効果の設定)
これで時計のようにクルクル回るように右回りに回ります。
時計と反対回りもタイミングから設定できます。
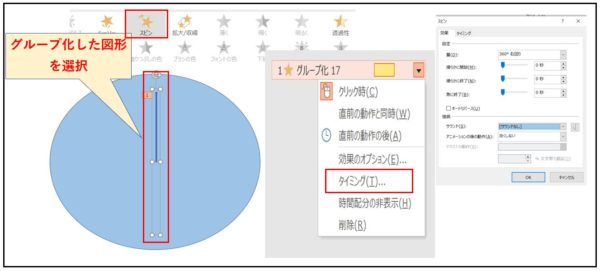
図形 角度の調節(タイミングから)
回る角度等調節できます。
1/4回転
1/2回転
1回転
2回転
ユーザー設定
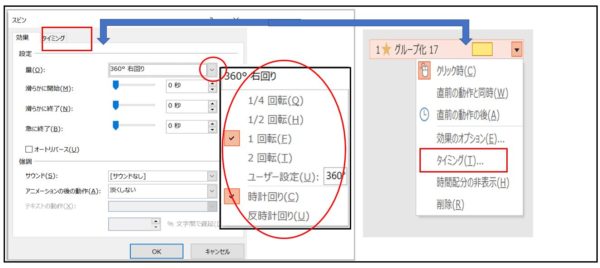
PowerPoint/アニメーションで図形を反転、回転
挿入した図形を選択してから図形の書式配置から簡単に方向が変えられます。
図形の書式 配置⇛回転
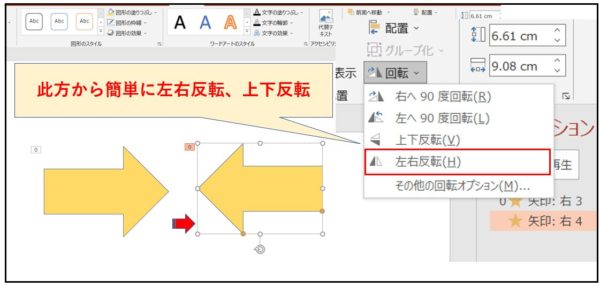
下のリンクはExcelの図形の変更、編集を説明しています。
Excel、Wordも編集方法は同じですから参考にして下さいね。
使い慣れてきたらアイコン挿入からデザイン決めて、オリジナリティある
スライドが作れそうですね。