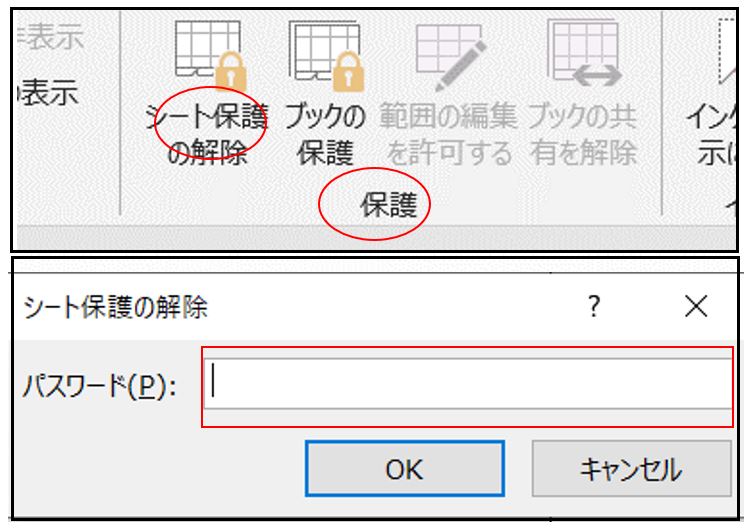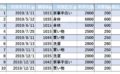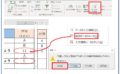この記事ではExcelシートを保護する事で大切なデータなどを誤って消してしまったり
することをなくすようシート保護の方法、又一部のセル範囲編集可能にする方法を説明します。
Excelシート保護設定方法
シート保護は一部だけ保護したり、全てを保護したり手順が少し違ってきますので
またパスワードを設定する事で、パスワードを忘れたりすることがないよう注意も必要です。
シート全てを保護する
校閲 ⇛ シート保護クリック
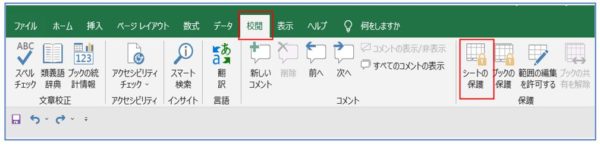
シートの保護の表示されるので、パスワードを設定
解除するために必要なパスワードとなりますので、忘れないようにすること
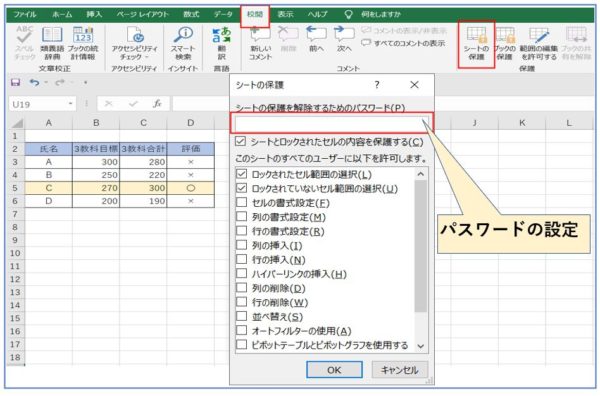
シート保護
↓↓
このシートの全てのユーザーに許可する操作✔(必要に応じて)⇛OK
↓↓
これでExcelシート全体が保護されました。
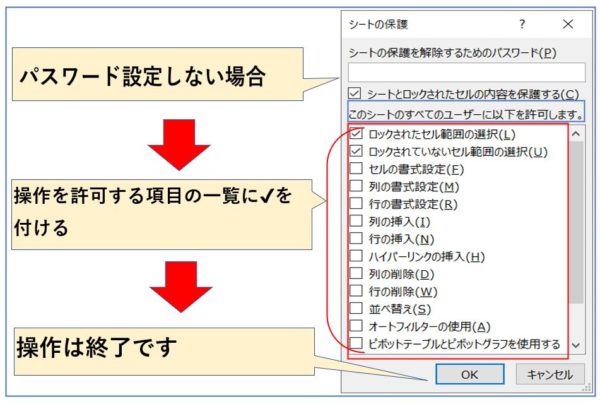
シート解除(パスワード設定なしの場合)
校閲タブからシート全体を保護している場合(パスワード無の場合)
↓↓
シート保護解除の表示になっています。
↓↓
クリックして解除直ぐ出来ます。
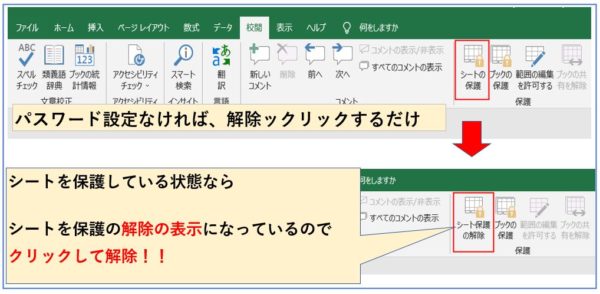
シート保護パスワードを設定している場合の解除
パスワードを入力⇛OK⇛解除できました。
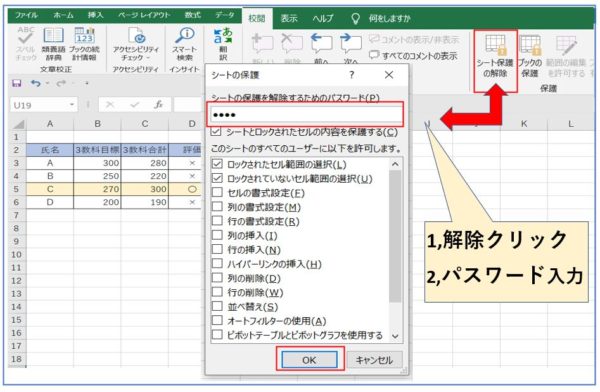
Excel/シート保護一部の編集を可能にする方法
変更共有している人(パスワードを知っている人)含め変更できるようにする。
変更できるようにするセルを選択
Excelデータ
△△△・・・改修工事オレンジ色セルのデータ内容以外を保護したい
つまりオレンジ色のセル内は編集可能です。
↓↓↓
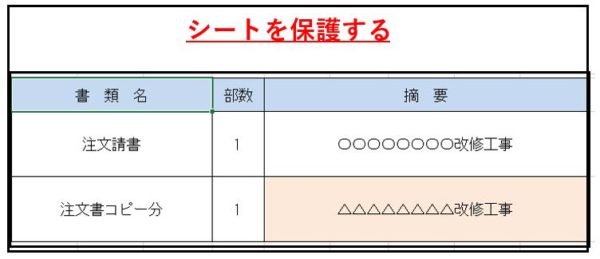
書式設定から保護ロック解除
書式設定から始めロック状態⇛解除
左部分がオレンジ色になっているのでクリックしてからシートを保護パスワードをかける
編集を許可する範囲⇛パスワードをかける
初期の設定ではロックされてします。
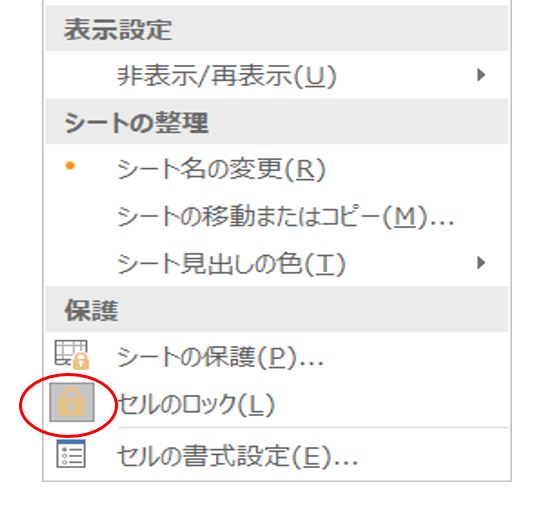
その場合書式設定⇒保護からロック外しておきましょう。
オレンジ色に塗りつぶしされたセルを選択
セル右クリック⇛セルの書式設定⇛保護クリック
セルの書式設定⇒1保護⇒ロック外す⇒3OKクリック
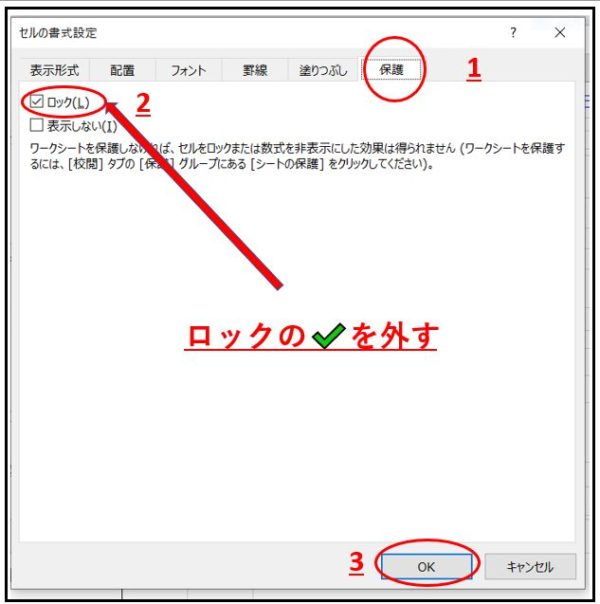
オレンジ色に塗りつぶされたセル以外は保護されます。
又一部のセルだけを保護し後は編集できるようにする。
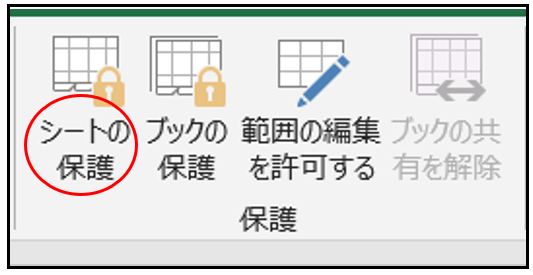
オレンジのセル以外を編集しようとすると
↓↓↓
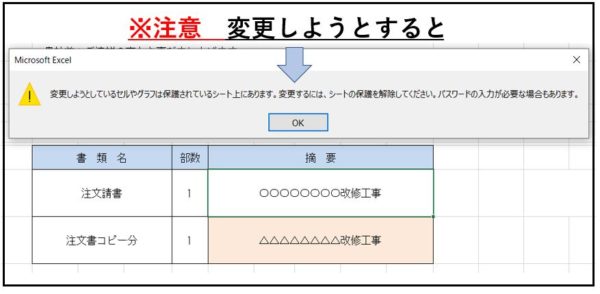
この場合シートのパスワードを知っている人だけが変更・編集ができます。
シートのすべてのユーザーに許可する操作を決める。
編集したいセルを編集できるようにロック外す(書式設定保護~)
Excel/ブックの保護
ブックの保護とはブック内の色んな構成要素を変更されるのを防ぐために保護する事です。
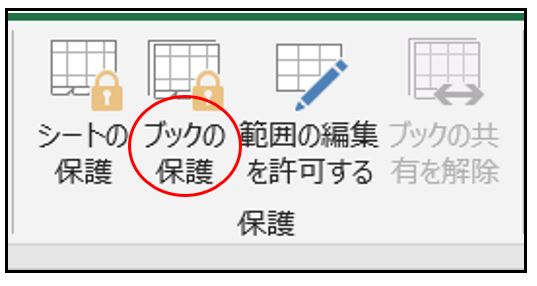
↓↓↓
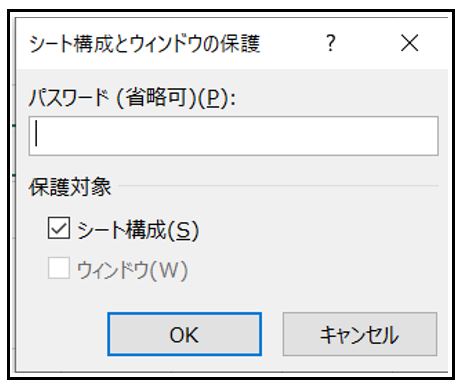
くれぐれも解除パスワードを忘れないように。
Excel数式を使ってデータを収集・変換 知っておくべき関数及びよく使う関数。

パスワード忘れないようにね。

はい。