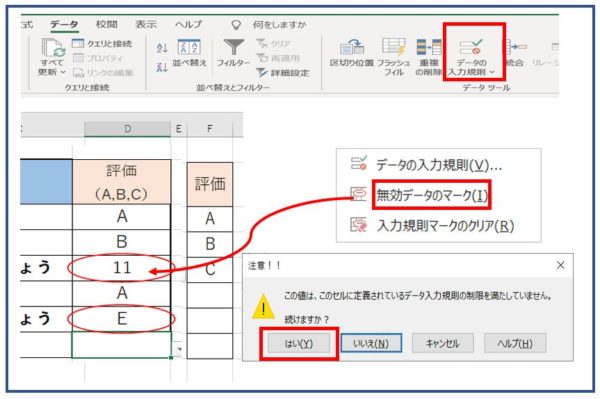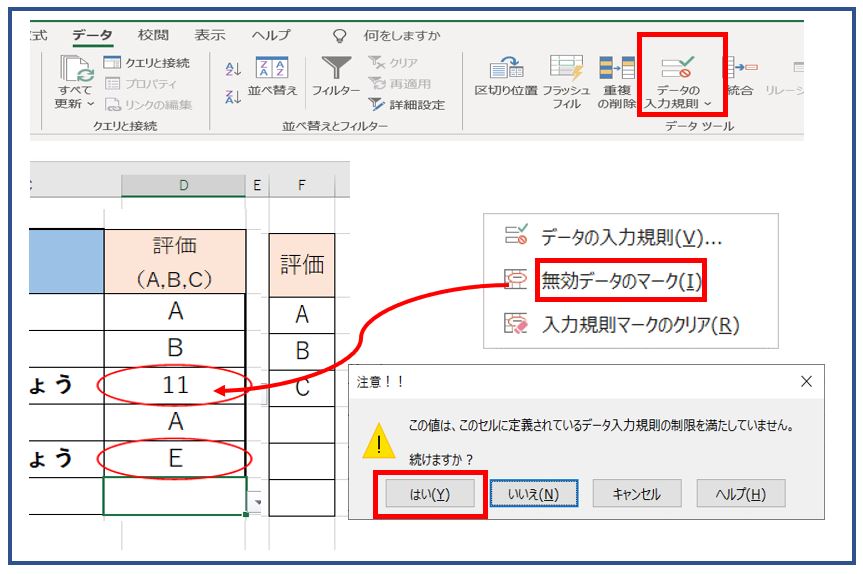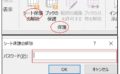データの入力規則 使い方
データの入力規則を設定し入力できる値を制限します
入力を制限する事により、入力のミスを防ぎ、効率を上げることが出来ます。
まずは設定をしたいセル範囲を選択
メニューバーデータをクリックし、データツールの(入力規則)をクリックします。
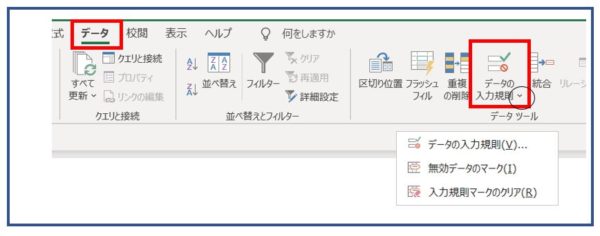
データの全ての値から
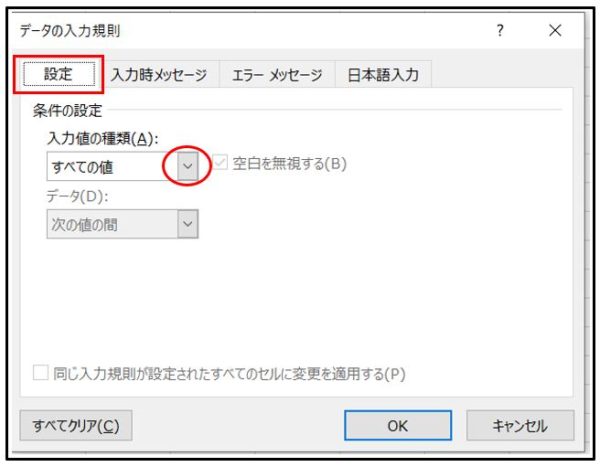
データの入力規則に文字列を設定
文字列の長さの入力規則を設定してみましょう。
文字列の長さ⇛次の値以下を選択
入力規則を設定する範囲を選択
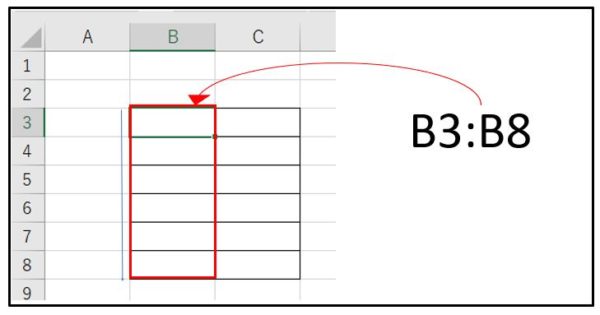
ここでは、データは次の値以下、最大値【5】
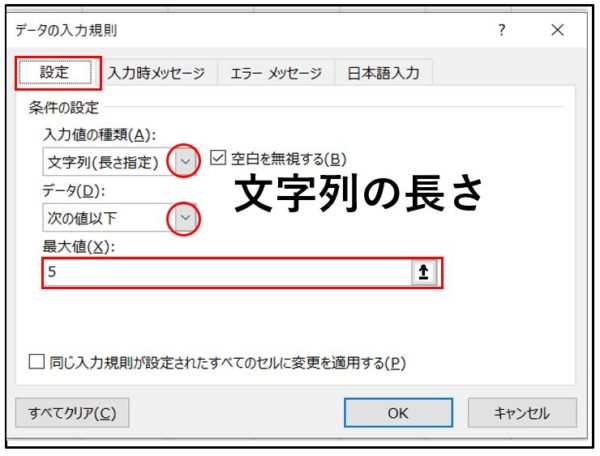
条件の設定で入力値の種類他 データで選択種類は↓
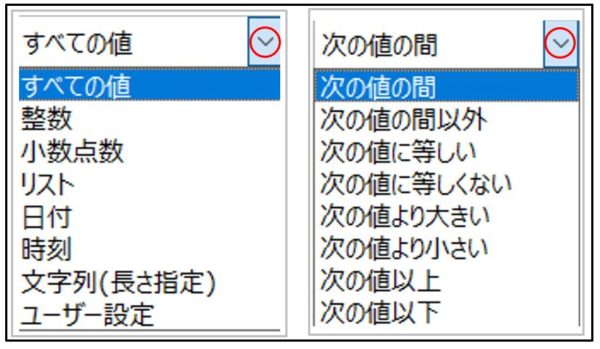
5文字の値以下を設定していたので

5文字以上を入力すると次のようなダイアログボックスが表示されます。
(あ)を6文字目入力してEnterをクリックすると下のダイアログボックスが表示されます。
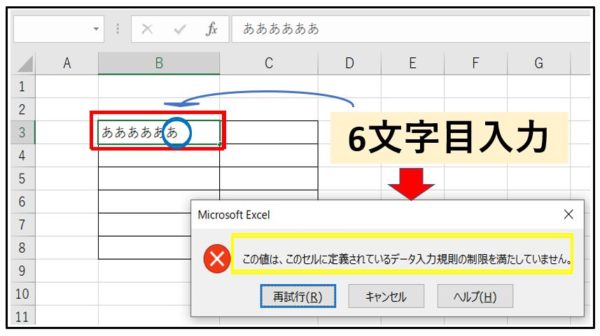
エラーメッセージを設定する(タイトル・エラーメッセージ)
ここではタイトル【注意】セラーメッセージ【5文字以下で入力する事】
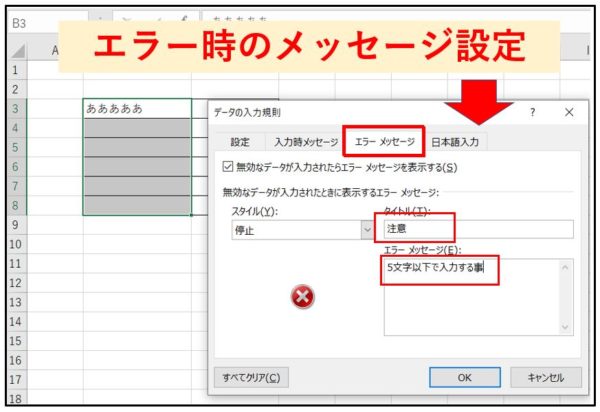
誤って6文字目を入力すると、エラーメッセージが表示されます。
5文字以下で入力する事
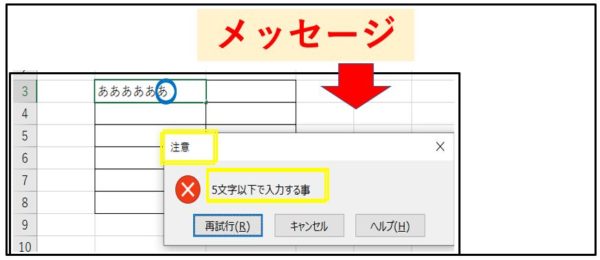
入力時メッセージを設定する
入力時メッセージは入力して設定された入力規則以外の入力をすると,
直ぐ入力時メッセージが表示されます。
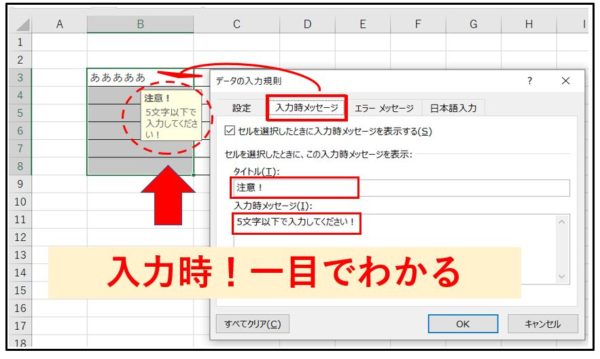
データの入力規則-リスト
下データに入力規則を設定してみましょう
まずは入力規則を設定したいセル範囲を範囲選択ここでは(E2:E8)
入力値の種類から
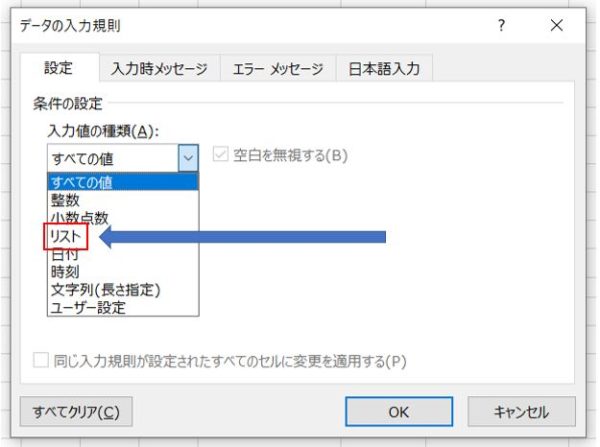
ここではリストを選択
A B Cをカンマ区切りで入力します。
ドロップダウンリストから選択するに✔を入れてOK
(元の値)に直接入力
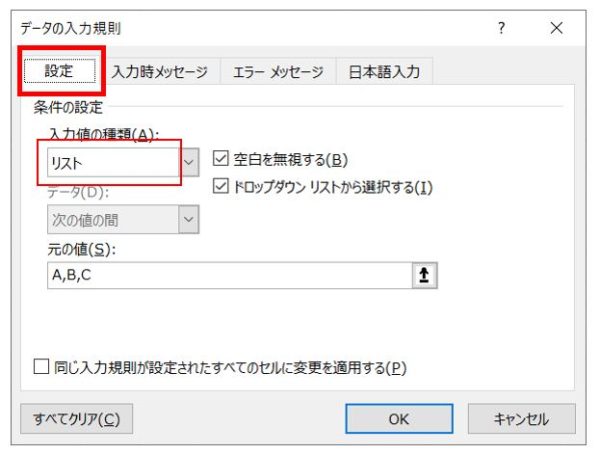
データ入力規則/ドロップダウンリストからの選択
ここでは評価を→A B Cにドロップダウンリストが表示されました。
評価の結果を入力規則 A B C 「 セル範囲を範囲選択ここでは(E2:E8)」
評価が素晴らしければA 普通ならB 頑張りましょうならC
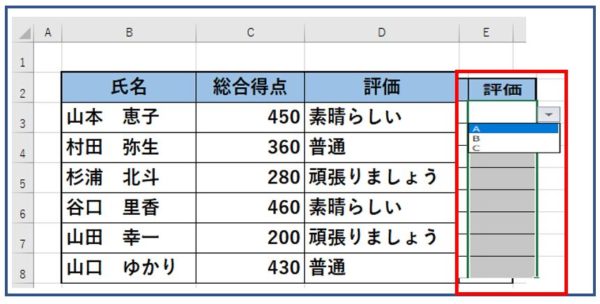
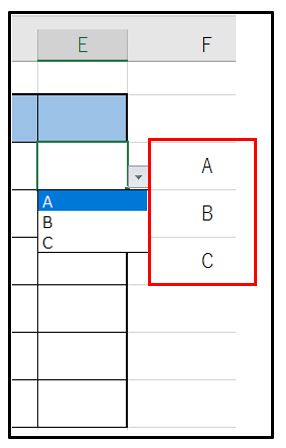
リストを作成している場合はリスト範囲選択
直接入力する場合は(元の値)に入力(,)区切りにする。
入力規則/リスト表示,削除
設定した入力規則をクリアする方法は、全てクリア→OK
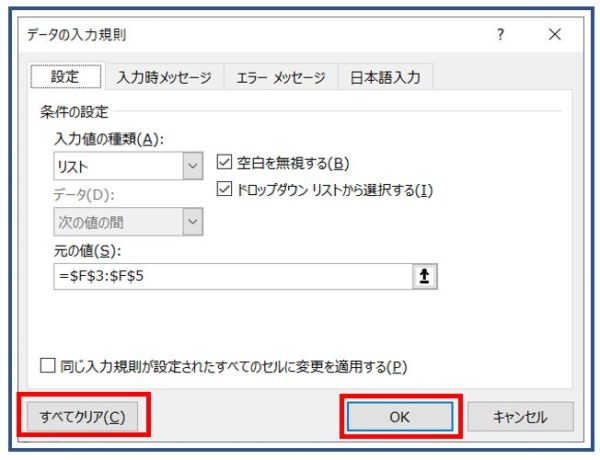
データ入力規則エラーメッセージ(停止・注意)
設定した値と違う入力をするとエラーメッセージが出ます
スタイルは停止|注意|情報。
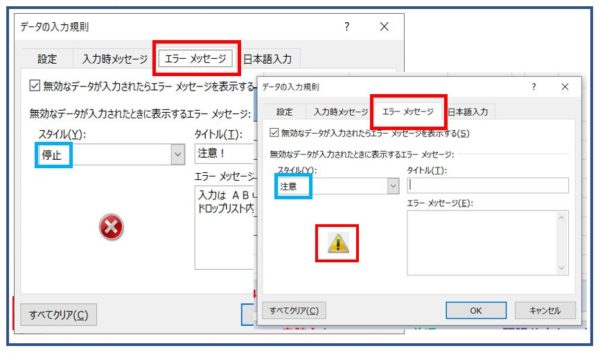
データに入力規則で設定した値以外を入力可能にする方法
入力規則が設定されていても入力しないといけない時もあります。
入力規則を選択しダイアログからエラーメッセージをクリック
無効データのチェックを外します。
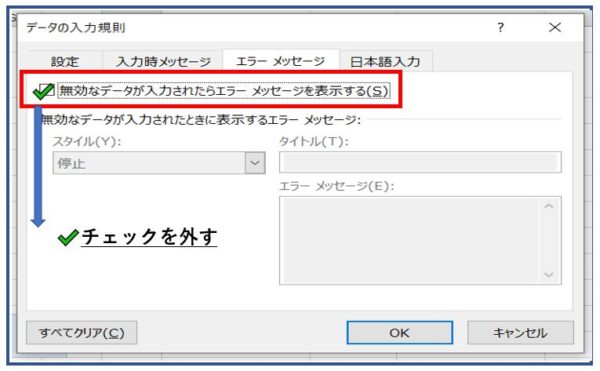
データの入力規則無効データの確認
無効なデータが入力されているかどうかは、無効のデータマークをクリック確認できます。
赤い〇で表示されています