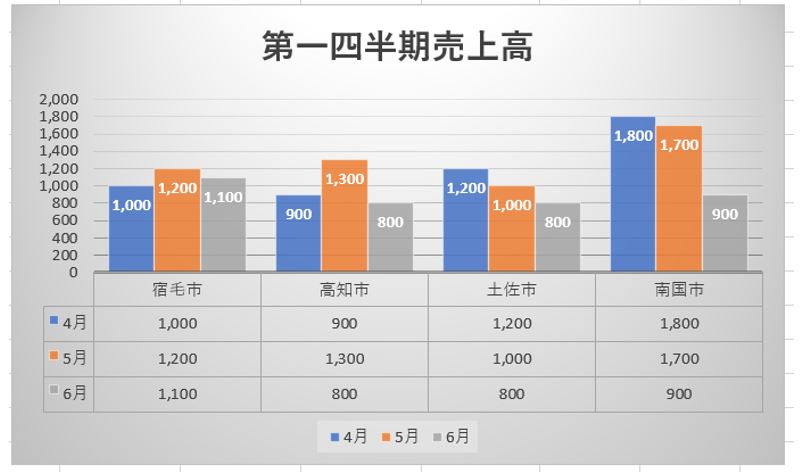この記事ではデータをもとにグラフを作成する。
又用途に合わせてグラフの種類グラフの変更、レイアウト等の変更をする
グラフの作成方法を説明。
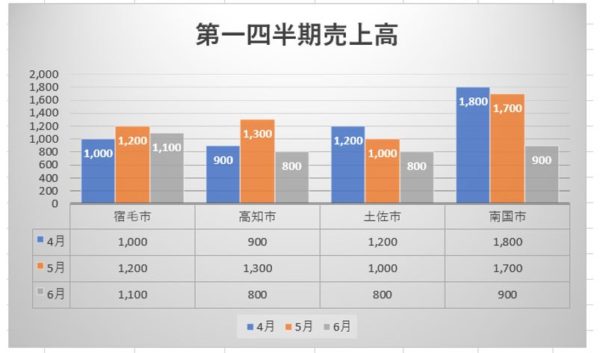
適切なデータの選択範囲
グラフを作成するには適切な範囲を選択⇛もとになるデータ範囲
セル範囲【A4:D8】を範囲選択
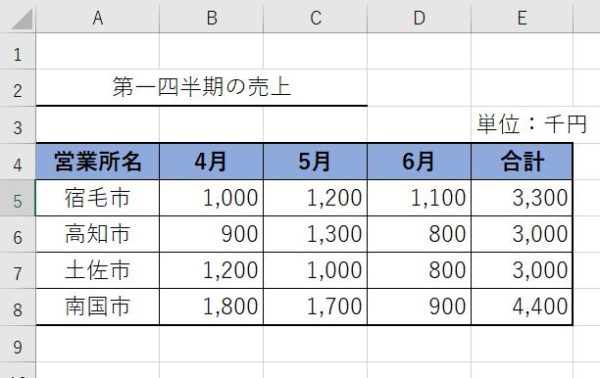
グラフスタイルから縦棒を選択
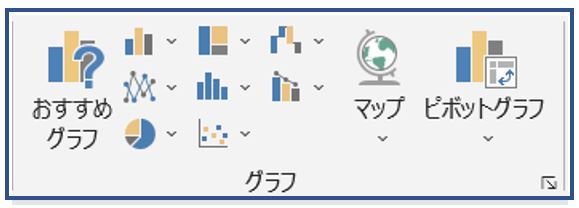
グラフを選択した後デザインも変更可能
挿入タブ⇛デザイン
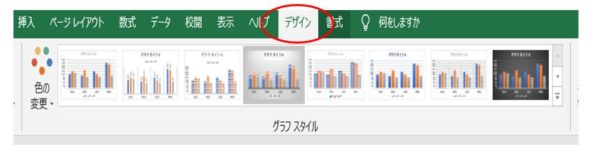
集合グラフと円グラフ説明有り。🔗
データ範囲の変更
作成した棒グラフのデータ変更は作成したグラフを選択する。
範囲選択している部分が赤枠域で表示
赤枠域をドラッグするとデータの追加等変更可能。
↓↓↓
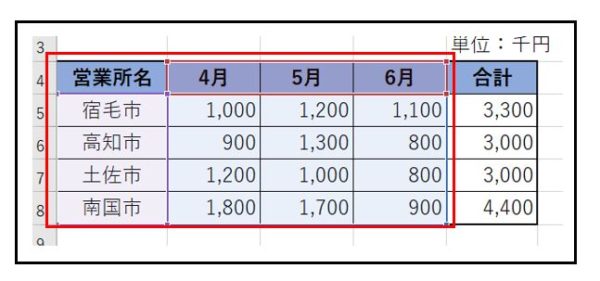
上記の図棒グラフを円グラフに
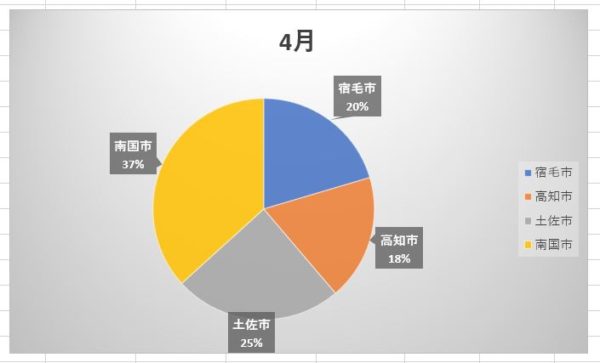
グラフの要素とスタイル、系列、カテゴリー
作成したグラフのエリア(必要に応じてタイトル、データ系列、値軸、項目軸、軸ラベル、凡例)
編集可能
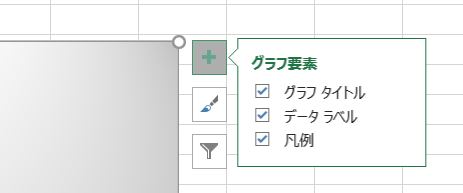
グラフ要素の追加
作成したグラフにグラフタイトルや、軸ラベル、グラフ要素など追加。
グラフ要素の削除
必要でない要素の削除
要素の書式設定

ゆり子
次回の記事はグラフの種類(適切なグラフを選ぶ)

勉強中・・・
(適切なグラフを選ぶ)