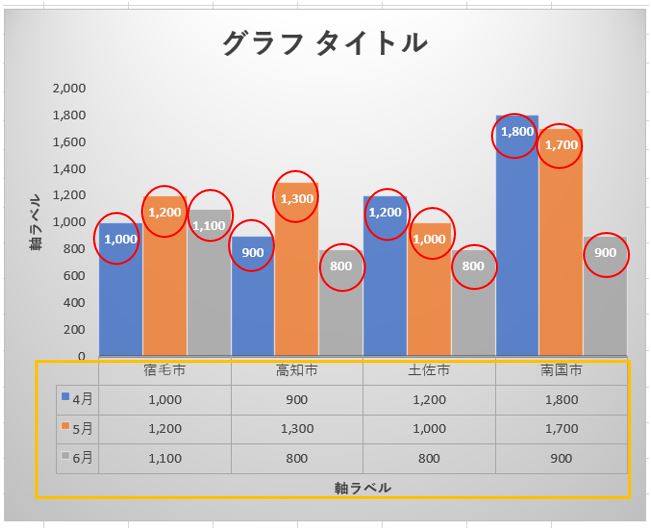前回の記事では適切なグラフを選択し作成する手順を説明しました。
こちらの記事では選択したグラフ要素を追加・削除・編集する手順を説明します。
Excel/グラフの構成要素
メニュバーグラフスタイル⇛グラフツールデザイン⇛書式⇛グラフレイアウト(要素の追加)
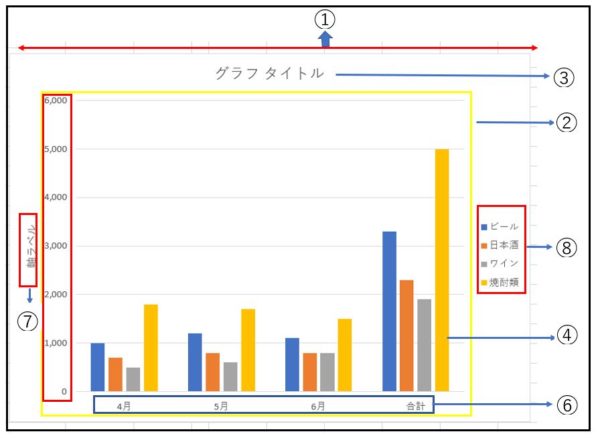
↓↓↓
①グラフエリア→グラフ全体の領域
②プロットエリア→この場合棒グラフの領域
③グラフタイトル→タイトル
④データ系列→数値
⑤値軸→データの系列を表す軸
⑥項目軸→データの項目を表す軸
⑦軸ラベル
⑧データに割り当てられた色
円グラフ
円グラフは前記事でも紹介内訳を視覚的に表現
黒枠域内ビールの割合 データのラベルを設定
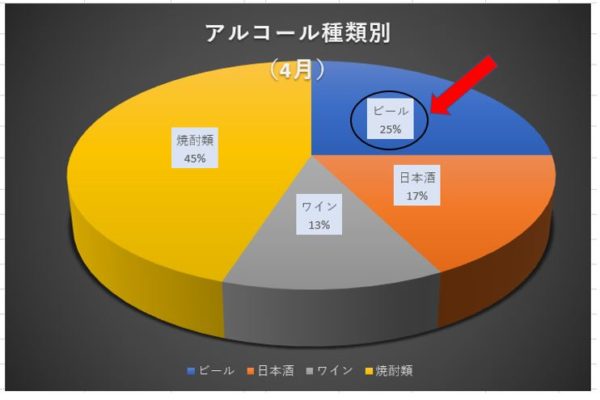
この元データ4月種類別アルコール売り上げ
ここではビールの全体の総売り上げに対しての%。
↓↓↓
この場合は上記図(データ)円グラフの時の4月売上のビールの割合を出す。
設定したグラフを編集する
グラフには記事の一番最初に説明したグラフのチェック項目黄色四角枠内を理解する事と
それらを削除・追加・編集する事が出来るようになること。
グラフ編集
プロットエリア内の色を編集変えてみました。
円の切り離し円の中の円部分をクリックデータの系列が選択されるので
そのままドラック切り離しが出来ます。
データラベル等も外側・うちら・自動調節と出来ます。グラフツールのデザイン
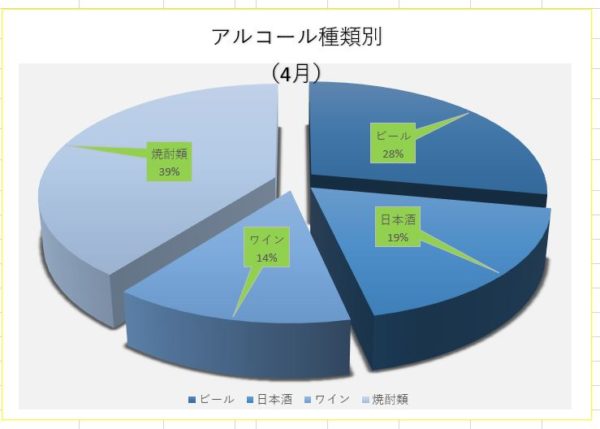
グラフ要素追加(凡例 タイトル追加)編集
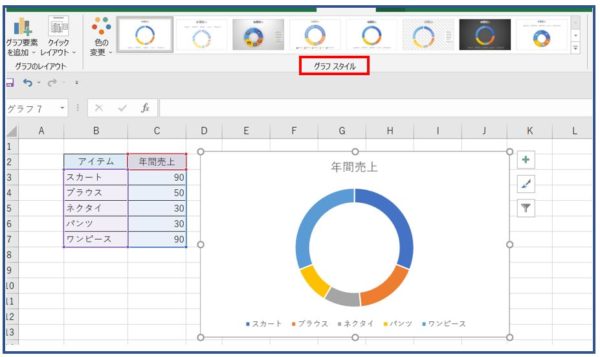
上の円グラフに②要素の追加 ①変更等をしてみます。
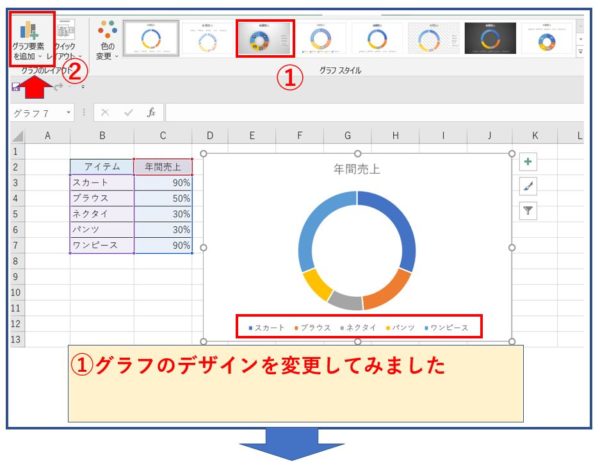
①からデザイン変更
②グラフの要素(タイトル入れたり、(凡例の場所)
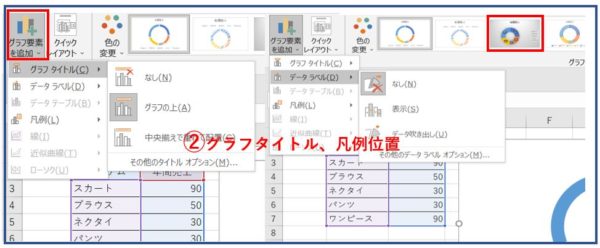
色の変更
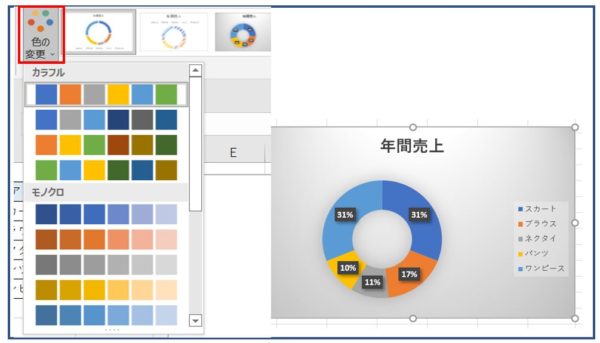

ゆり子
次回はグラフの変更と複合グラフの作成

勉強中・・・
グラフの変更・・複合グラフ?