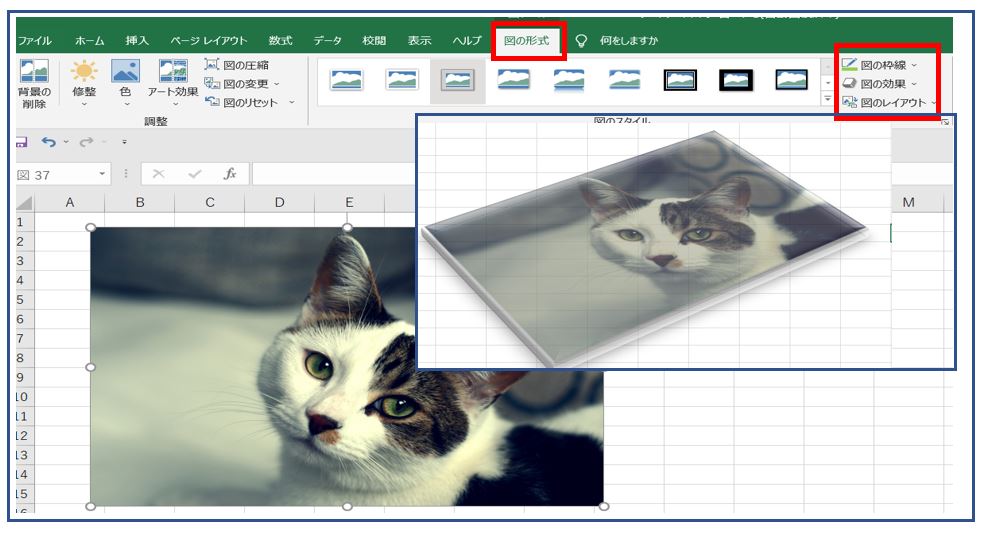図形の挿入
Excelは表計算するソフト図形/画像を挿入する事でより効果的な資料を作成する事が出来ます。
Excelに画像図形を入れる事は意外と簡単に出来ます。
図形を挿入する事で、効果的な資料の作成に役立て下さい。
挿入から⇛図形をクリックします。
↓↓↓
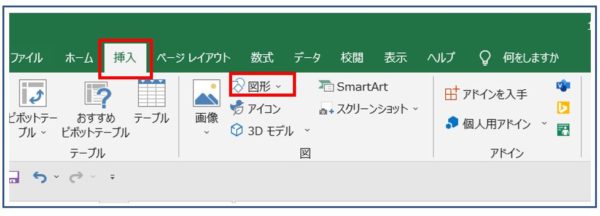
オートシェイプ一覧から色んな図形挿入してみましょう。
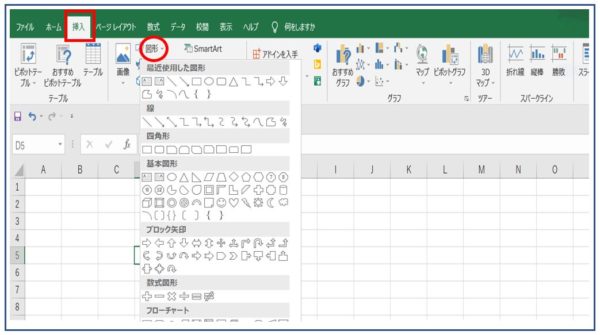
クリックすると色々な図形の一覧が表示されます。
↓↓↓
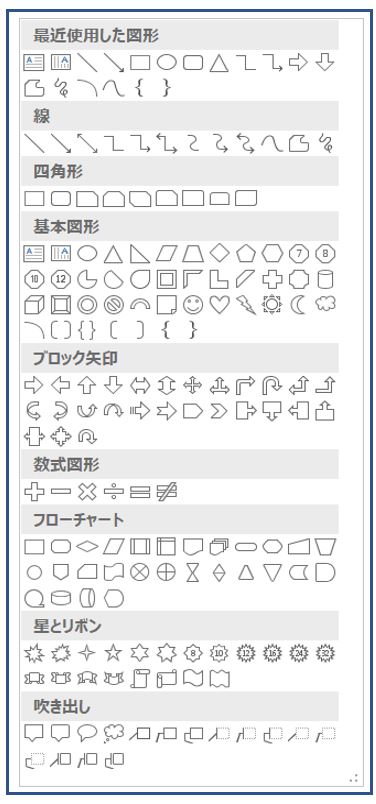
使いたい図形をクリック(オートシェイプ一覧)から右マウスがプラスに⇛そのままドラッグする。
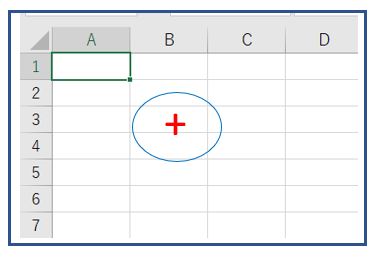 ↓↓↓
↓↓↓
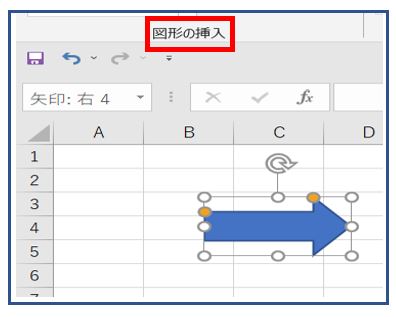
ここでは右向き矢印の図形挿入してみました。
図形の編集その他
なんか上手に図形挿入できない??
こんな時ってありますね。例えば線や正三角形を正しく挿入する場合
Shiftキー + ドラックをすれば正しく正三角形に
真っすぐ平行に直線も引くとこが出来ます。
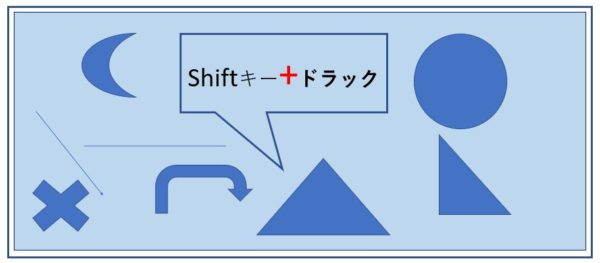
図形 向きの編集
図形の書式から回転⇛左右反転してみましょう。
図形をクリックすれば、図形の書式が表示されます。
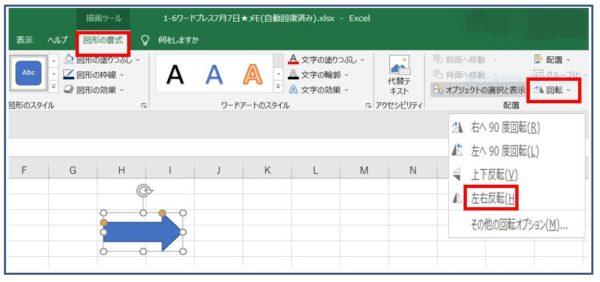
↓↓↓
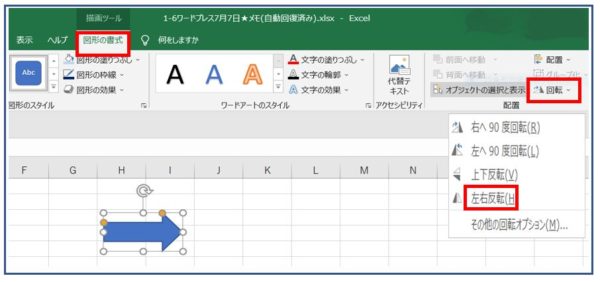
↓↓↓
⇛右向きが左矢印に反転しました
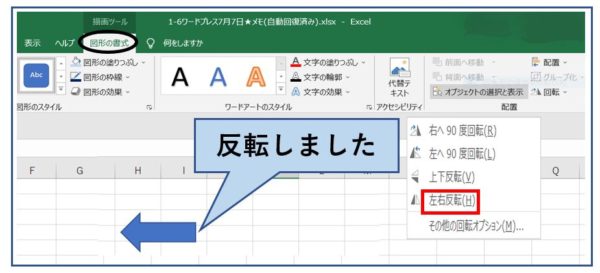
図形の色の変更編集
挿入した図形をクリックし図形の色の塗りつぶし、好きな色をクリック
ここではブルーからイエローに変えてみました。
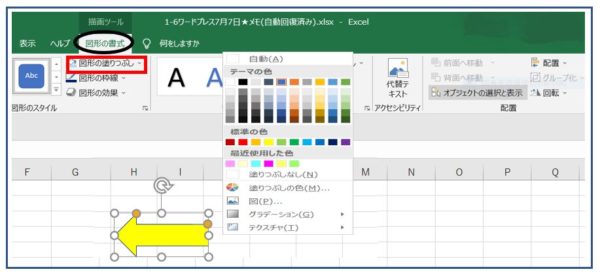
色の編集をする時も必ず図形をクリックして下さいね。
クリックしないと図形の書式⇛図形のスタイルは表示されません。
画像の挿入
画像の挿入はPCに保存してある画像を挿入する及びオンライン上から画像を見つけて張り付ける
など挿入方法は色々あります。
PCにある画像の挿入
①挿入から➁画像クリック⇛画像の挿入先の表示からここでは
3 このデバイス
PCの中に保存している画像をクリック
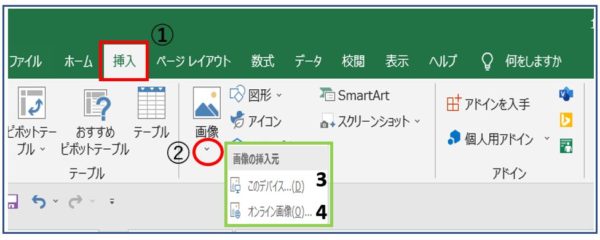
オンライン画像の挿入
4 このデバイス
オンライン画像をクリック
3保存の画像に適したものが無い場合オンライン画像を見てみましょう。
4オンライン画像は画像の著作権に注意が必要となります。
猫と入力検索してみましよう。
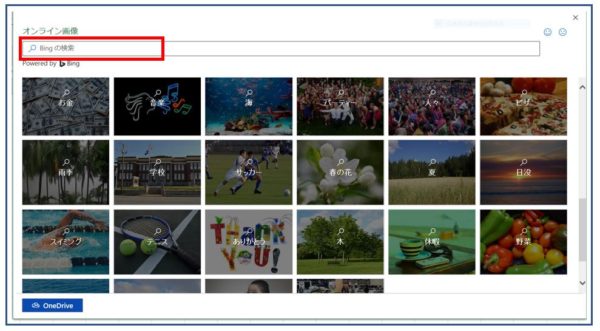
沢山猫の画像が表示されました後は✔挿入をクリック
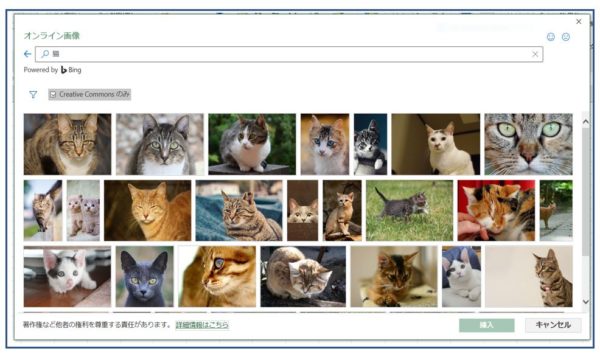
編集は画像クリック(画像クリックで図の形式が表示されます)図のスタイル
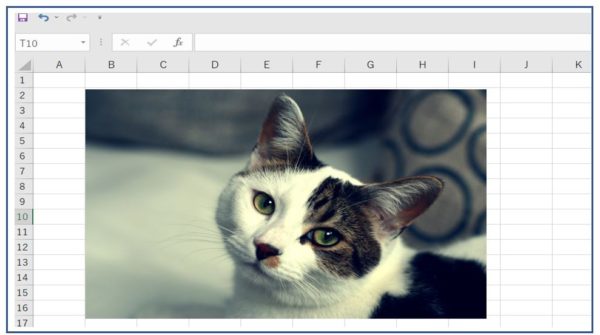
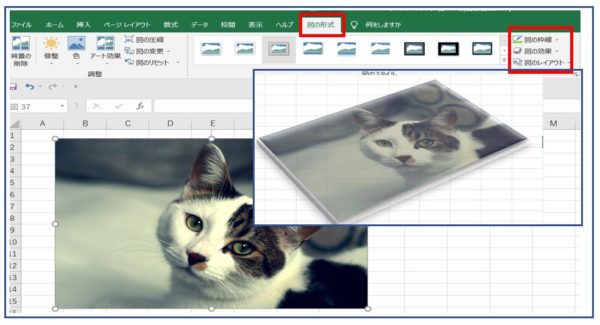
オンライン画像はまとめて挿入も出来ます。

図形/画像の挿入方法~理解出来ましたか?

はい!