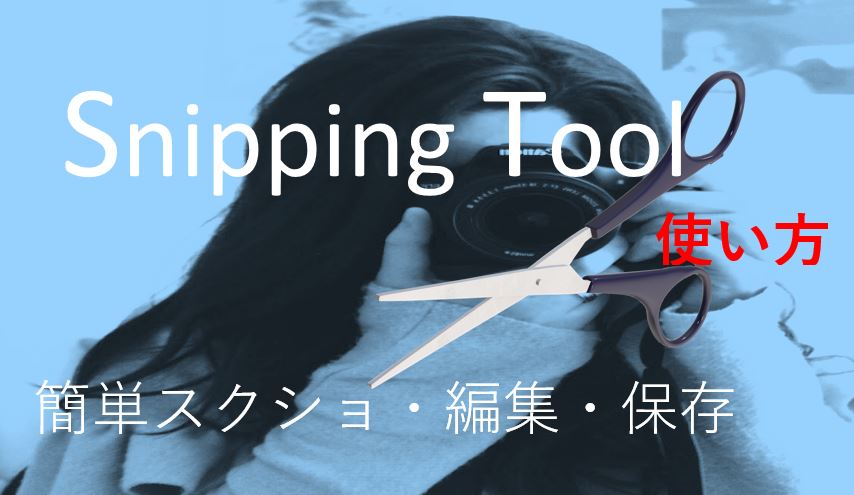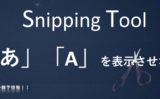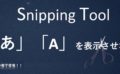Snipping Tool-使い方/3つの方法
Windows (Snipping Tool)という画像をキャプチャできる機能があります。
使えるようになればblog|SNS等での画像投稿にと、幅広く利用できます。
簡単にExcelに、コピー貼り付け・編集も出来ます。
Snipping Tool以外にキーボードからのスクリーンショットを取る
他スクショ何パターンか、方法を紹介しますね。
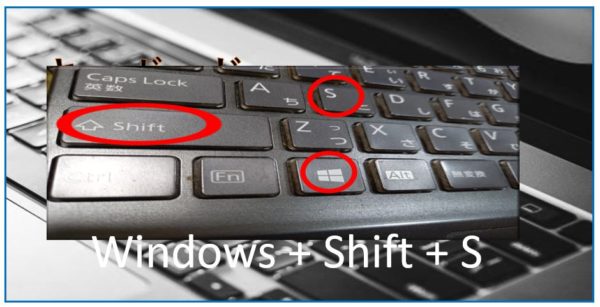
Snipping Toolどこにあるの
①スタートをクリック
➁Windows アクセサリークリック
③Snipping Toolクリック(右クリック⇛タスクバーへピン留めをする。)すぐ使えるようになります。
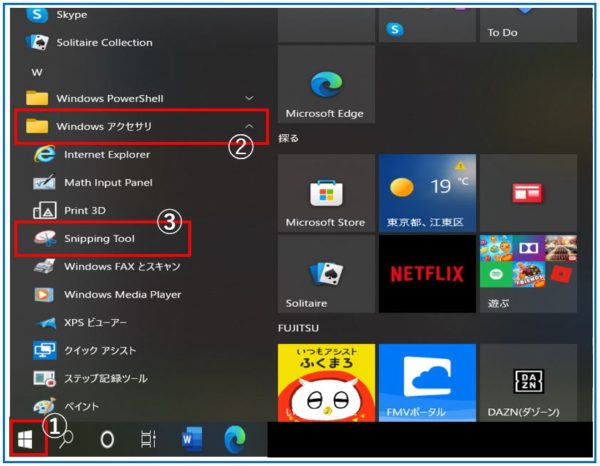
Snipping Too / 使い方⓵モードから四角形領域切り取り
ほとんど毎日のように使っているSnipping Tool
モードから選択⇛四角形の領域切り取り⇛画面が真っ白くなる⇛+斜め下へドラック切り取り
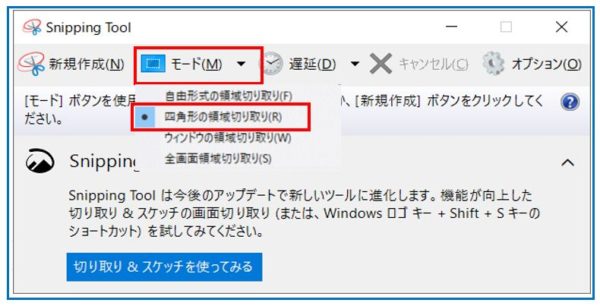
Snipping Too / 使い方②新規作成から
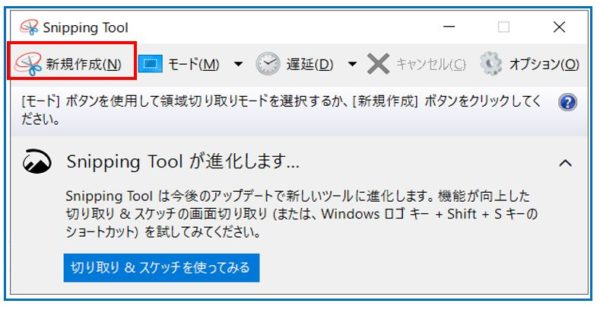
スクショ、キャプチャ前に画面が薄っすら白っぽくなります。
いずれもモードから切り取りをしても新規から切り取っても手前画面が白っぽくなります。
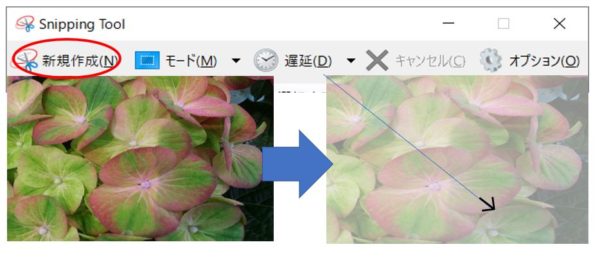
目的に合わせてアプリケーションに後はコピー貼り付け Ctrl + V(貼り付け)
Snipping Too / 使い方③切り取り&スケッチを使う
Snipping-Tool-を起動後切り取り&スケッチをクリックすると
切り取り&スケッチを起動しなくてもキーボード操作(Windows)+(Shift)+(S)キーを押すと
画面の内容を切り取ることが出来ます。と新規の画面に表示があります。
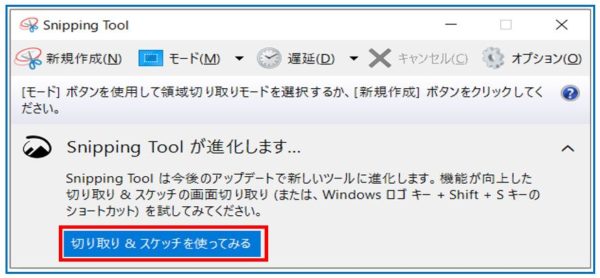
切り取り&スケッチ
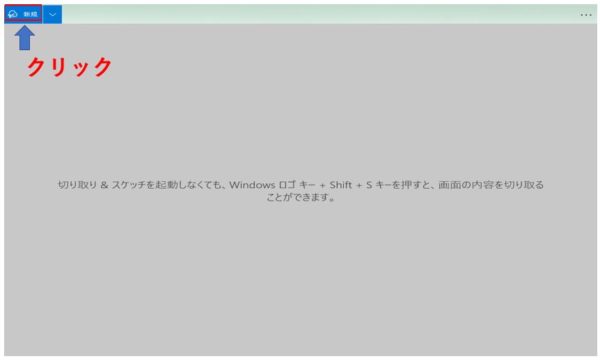
画面がチャコールグレーの濃い目の色になります。
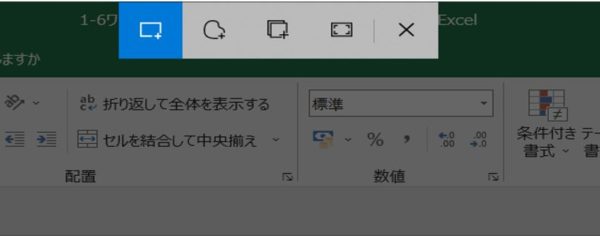
切り取った部分が切り取りスケッチの編集画面にスライドされ自動で、張り付きます。
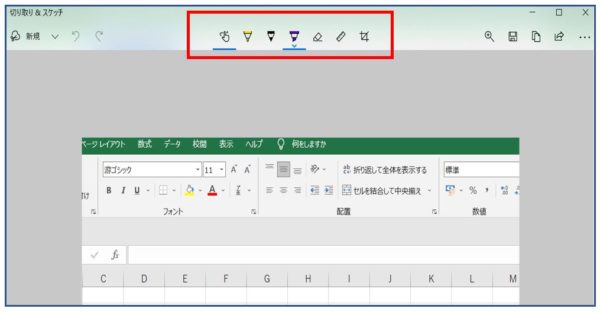
Snipping-Tool-/編集
編集する場合は赤楕円丸域左から
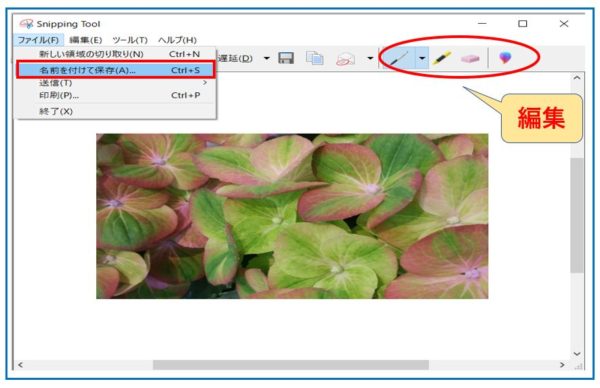
Snipping-Tool-/編集 ペン
赤楕円丸域左ペンをクリックすると
(赤ペン、青ペン、黒ペン、カスタムペン、カスタマイズ)と表示
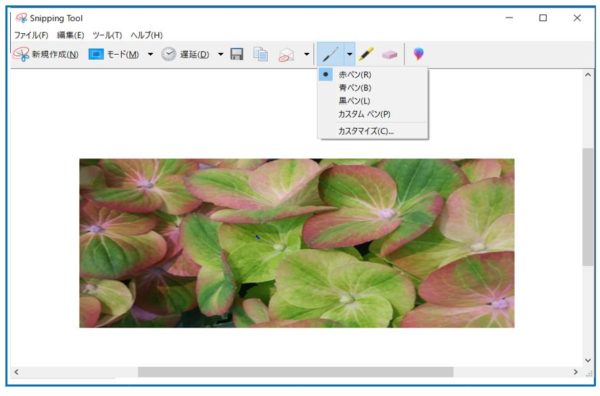
カスタマイズを選んでみた⇛クリック
細い丸型ペン、中丸型ペン、太い丸型ペンなどがある。
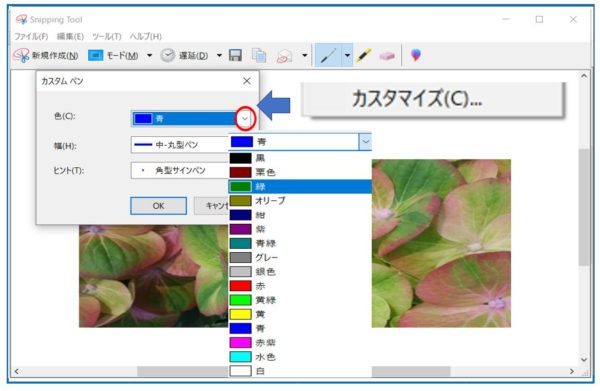
切り取ったwebの画像他編集してみて下さいね。(編集 例)
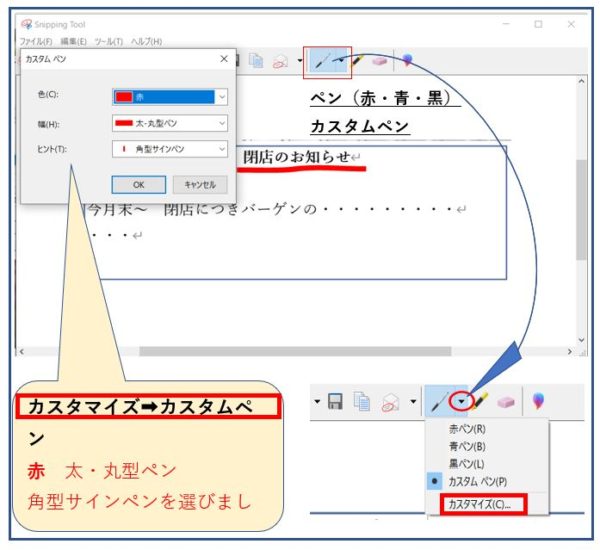
Snipping-Tool-/編集 3D
右端の3Dアイコンをクリック
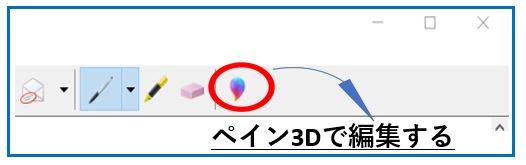
右端3Dをクリック⇛編集
3D編集画面が表示される編集して保存。
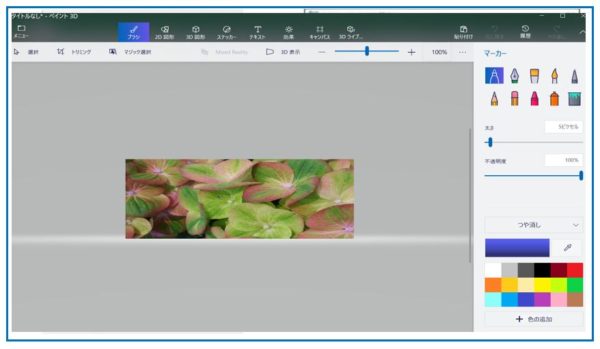
キーボードからのキャプチャ操作
Windows10は、上部の中央にコントロールパネルが表示されます。
此方の操作はSnipping-Tool-切り取り&スケッチと同じ操作手順になります。
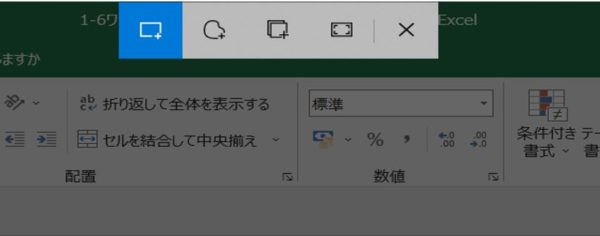
画像を領域の切り取り
PC保存してある画像他ネット上の画像(著作権注意)仕事上の貼り付け必要な画像等を
四角領域切り取り⇛クリック
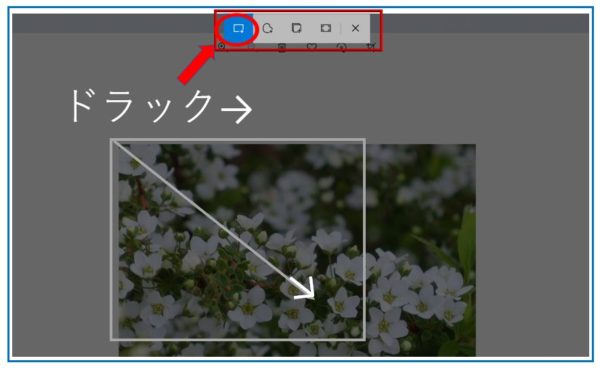
Wordを開き貼り付けてみました。(Ctrl)+(V)
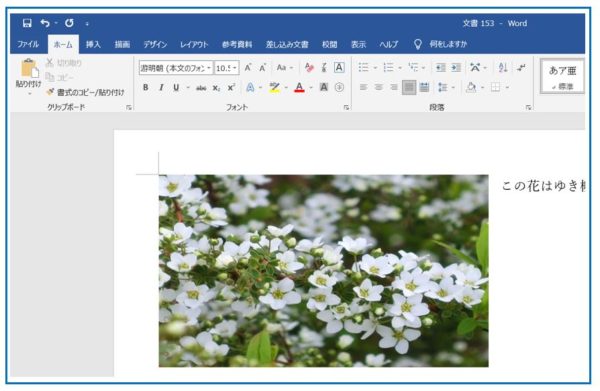
Snipping-Tool-「あ」「A」を表示させない!消す方法!
全画面を撮影し自動保存する方法
画面全体がスクショできます。
ピクチャスクリーンショットに自動保存されます。

アクティブウインドウ/Alt +print screen
Altキーを押しながら+print
アクティブ ウインドウのスクショはAltキーを押しながらprintスクリーンキーを押す。
クリップボードに保存されました、と表示されます。
後はペイントExcel等を開き(Ctrl+V)で貼り付け⇛張り付け先での編集をしてみてください。
Windows関連商品
広告


Snipping-Tool他キャプチャ機能、スクリーンショットを使うとblog、SNS等で投稿時、編集画像などで一際個性的に幅が広がります。

はい。練習してみます。