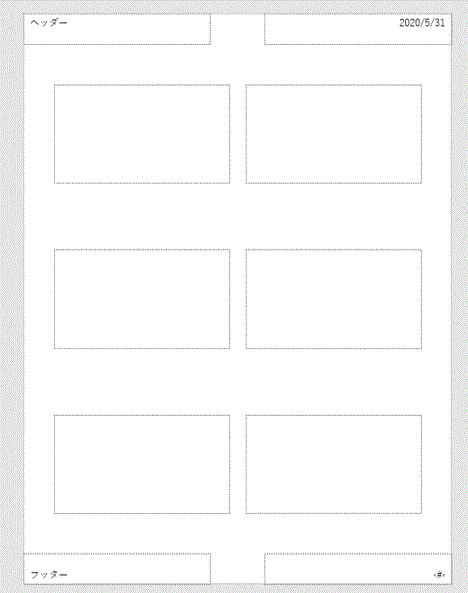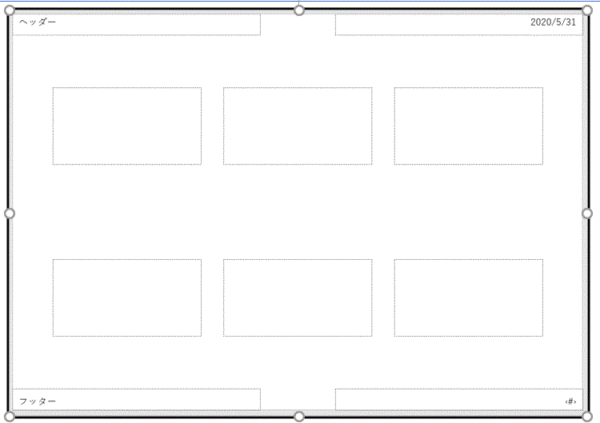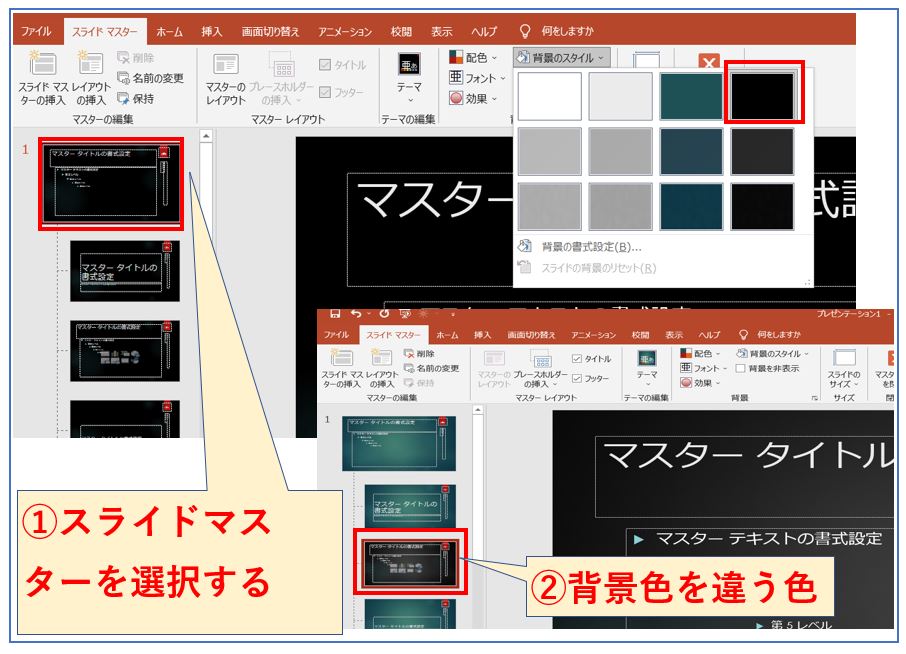スライドマスタを適用すると、すべての書式・背景のデザインや配色・効果などがすべてのスライドに適応されます。
PowerPoint スライドマスタ-テーマ背景(配色・フォント・効果)変更、編集!
まずスライドマスタを表示させてみましょうメニューバーの表示をクリック!標準ではスライドマタには11種類のスライドレイアウトが含まれています。
スライドマスタのテーマの配色を変更する
次に赤枠で囲まれているテーマをクリック!
テーマは(フォント・書式・背景のデザイン配色・効果の情報が格納)されています。ここで選択したテーマにすべてのスライドレイアトの変更が反映されます。
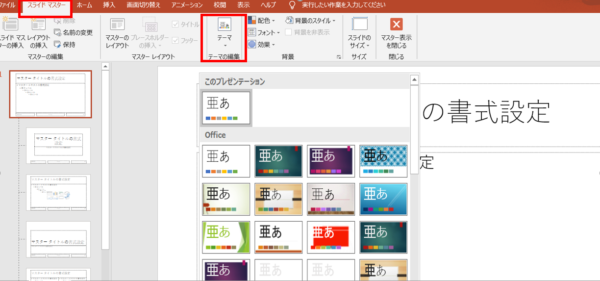
今回はスライドマスタのテーマの左上から2番目を選択しました。
選択したテーマの配色を変更してみましょう。
上から4番目温かみのある青変更しました。
上のスライドの配色が変わっていることを確認しましょう。
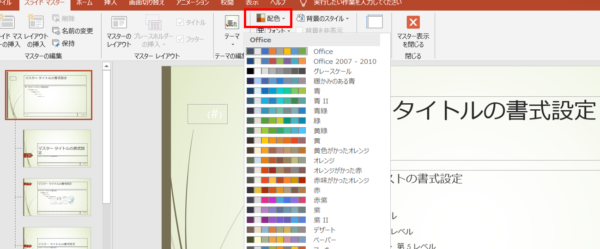
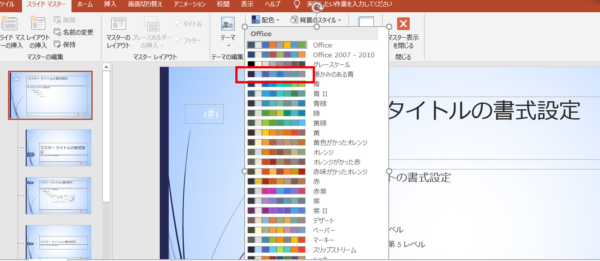
スライドマスタのテーマのフォントを変更する
配色・フォント・効果
選択したスライドマスタテーマのフォントを変更してみましょう。
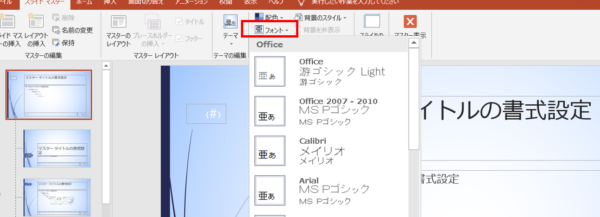
スライドマスタのテーマの効果を変更する
選択したスライドマスタテーマの効果を変更してみましょう。
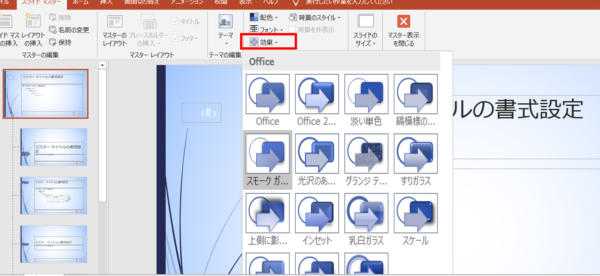
スライドマスタテーマでの変更で、構成されているべてのレイアウトに、配色・フォント・効果が反映されます。
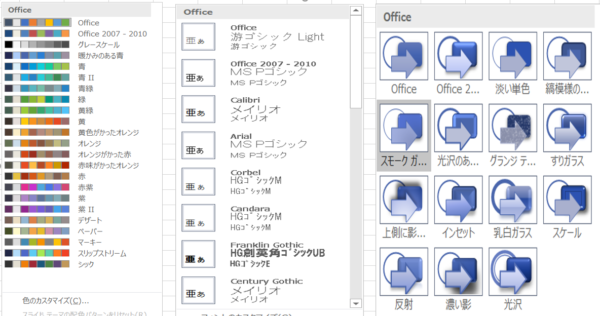
テーマを設定(配色・フォント・効果)構成された、すべてのスライドに反映されます。
スライドマスタの背景のスタイルを変更する
サムネイル表示の一番上のスライドマスターを選択して背景のスタイルを変更するとすべてのスライドレイアウト(スライドマスターの下の階層はスタイルが全て変更されます。
すべてのスライドの背景画像を変更するには、スライドマスタから設定します。
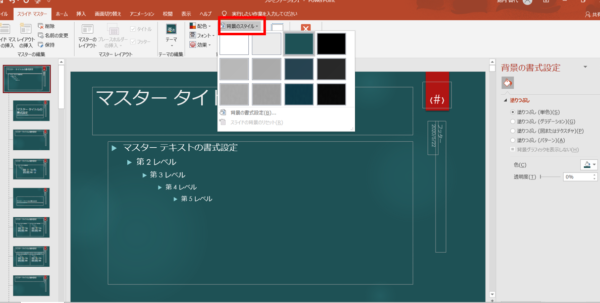
背景を変更することで、すべてのスライドの背景画面が変わります。
一枚だけレイアウトを違う背景にしたければスライドレイアウトを選択してから変更。
下の図3番目の背景の色が違う事を確認してください。
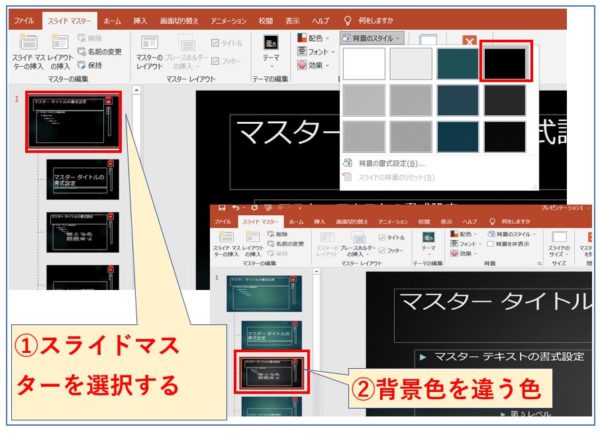
PowerPoint フッター・スライド番号
ヘッダーとは上部の余白部分に表示されるフッターは下部よく見かけます。
挿入⇛テキストからヘッダー/フッター
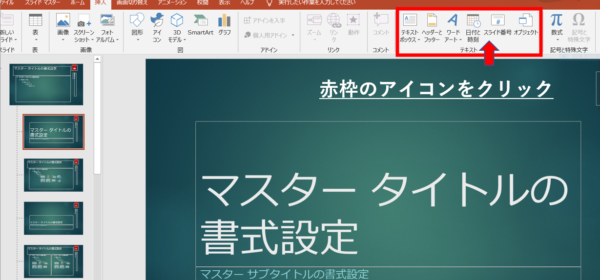
スライドマスタに要素を追加
挿入からヘッダー・フッター・日付と時刻の自動更新!上からチェックを入れて個別スライドを選んですべてに適応で,設定が反映されます。
2.スライド番号を追加する場合に✔をオンにする。
3.タイトルスライドに✔をオンにするとタイトルスライドに表示されません。
表示する場合は✔を外しましょう。
4.すべてのスライドに(1~3)を適応する場合は✔をオンにしましょう。
↓↓↓
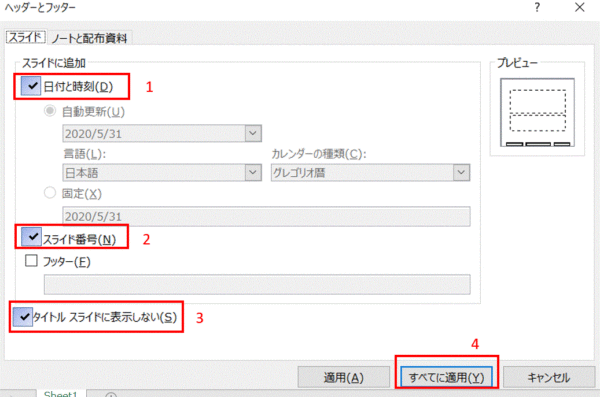
注意
スライド番号下フッターの✔をオンにした場合は、任意の文字を入力する。
4.タイトルスライドに表示しない選択〈任意で〉
ここでフッターはと思われた方・・フッターはスライド番号2の下✔をオンにすれば表示されます。
今回の記事では、少し省略しますが、流れとして少し説明をしておきます。
配布資料の表示する
配布資料マスタのページ設定
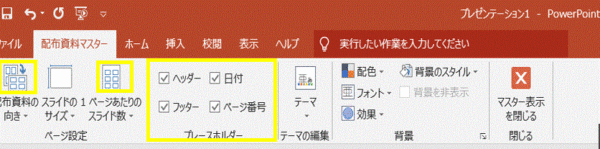
左黄色枠域配布資料の向きから向きを変更できます。
1ページスライドあたりのスライドの枚数も変更できます。
ノート表示方法
1〈表示〉→2〈ノート〉→3〈スライドマスタ〉を表示させる
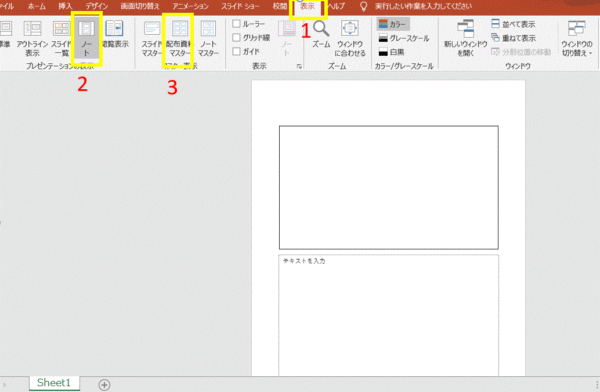
横の向きに変更させる