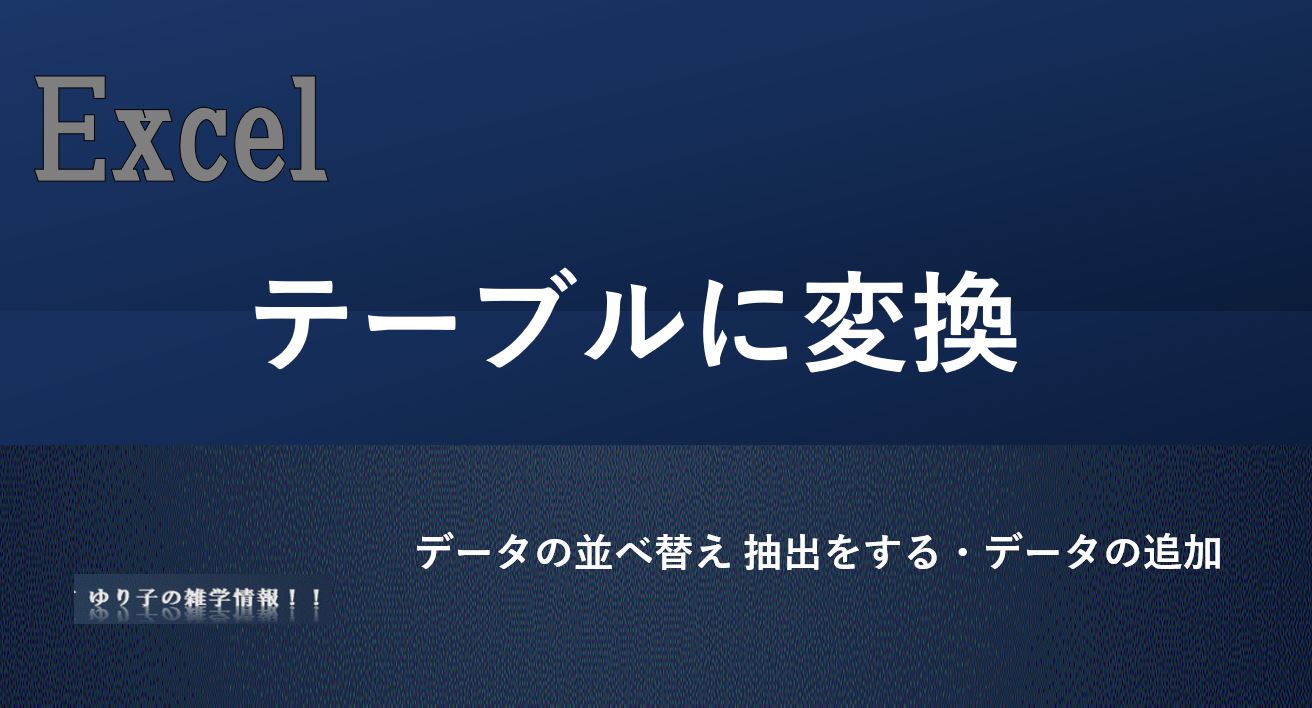テーブルを使う 便利なテーブル機能
テーブルスタイルとは表全体の書式が設定されたもので, テーブルを挿入する事でデザイン|フィルタが適用されます。集計も簡単にでき、次々にデータを追加する事も出来ます。
またフィルタモードになりフィルタの実行が可能になります。データの抽出、並び替え簡単に行う事が出来ます。
セル範囲をテーブルに変換する
表内のどのセルでも良いので選択挿入タブのテーブルクリック
テーブルに変かする範囲の選択の確認
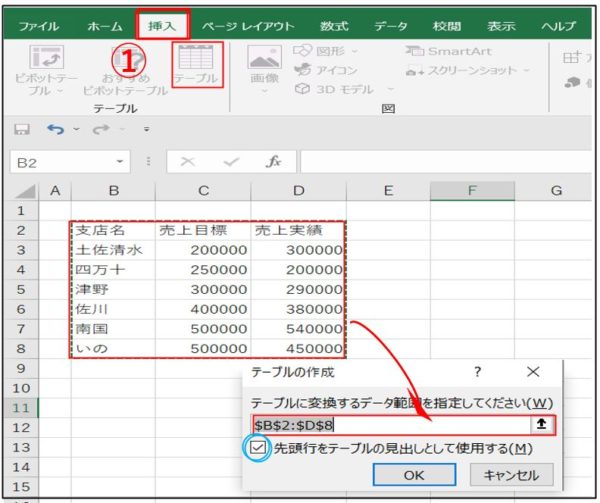
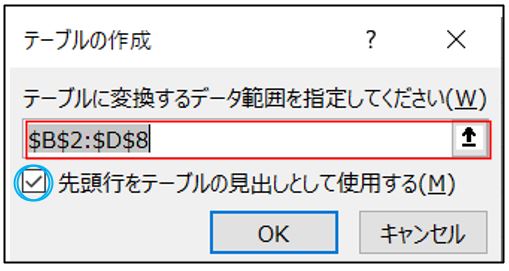
先頭行を見出しとして使用するに✔を入れましょう。
見出し行にフィルタが付いたスタイルも変更可能
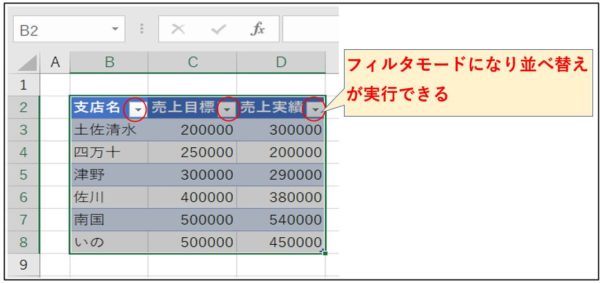
テーブル/スタイルオプション
テーブルのオプションを使うと集計行を設定したり外したり、一列目,最終列の強調表示をさせたりと出来る。
下のExcelデータテーブルに変換後の図では集計行にチェックを入れています。
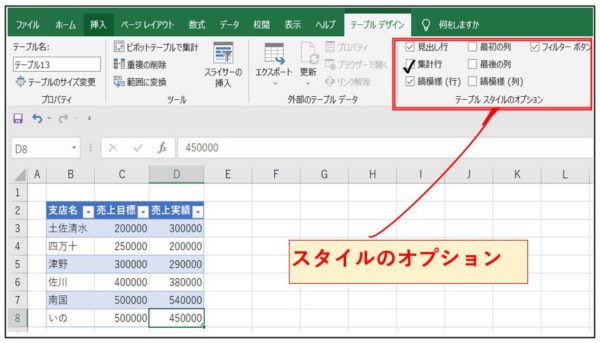
最初の列,最後の列(強調表示)
最初の列に✔を入れる事で支店名が見やすく、最終列には売上実績が見やすく又集計行を追加計算した時も数値の値が強調されています。

集計行の追加
テーブルへ変換したデータに集計行を付けてみましょう。
集計から,売り上げ実績の合計他最大値、平均と瞬時に計算可能。
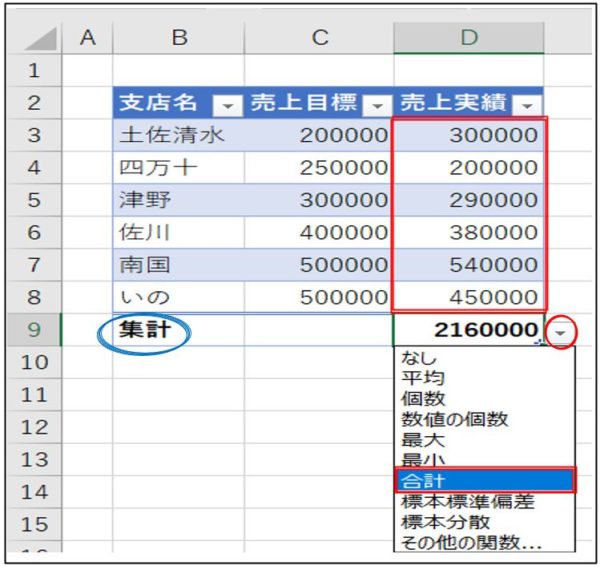
テーブル/フィルタを実行 条件を満たすデータを抽出 昇順,降順
フィルタ機能を使うと条件を満たすレコードを抽出できます
フィルタ機能を使って昇順降順を選択で売り上げ目標の上位下位も分かりやすくなります。

テーブルフィルタ 検索からデータ抽出 集計する
抽出したデータから売り上げ実績の合計を求める。
沢山データがある時は本当に使えるテーブルの抽出機能(フィルタ)
下の例は支店名から(いの、佐川)に✔を入れています。
自ずと(いの、佐川)の売り上げ実績の合計が求められました。
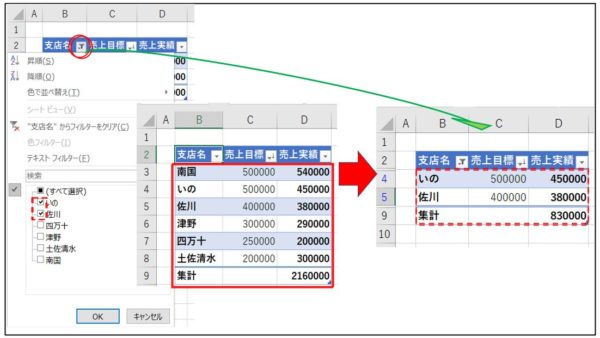
数値フィルタからの抽出 ユーザ設定
指定の値から大きい、小さい他 ~以上、未満、~から~までユーザー設定からも抽出できます。
また複数の条件を設定してデータを絞りこむことが出来ます。
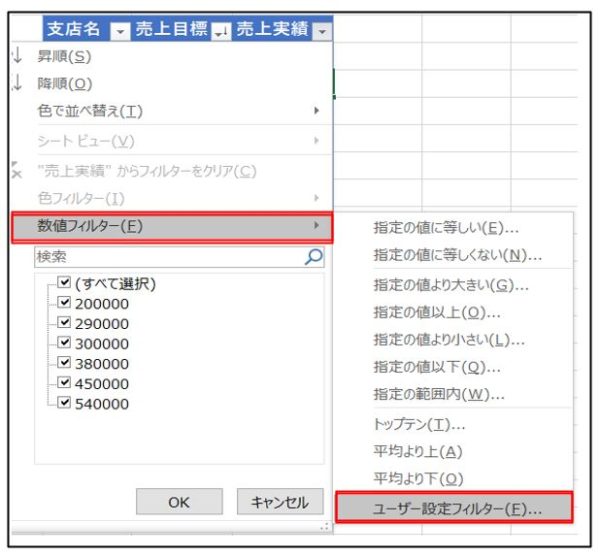
下のExcelデータ参考図は380,000 指定の値以上以上を選択
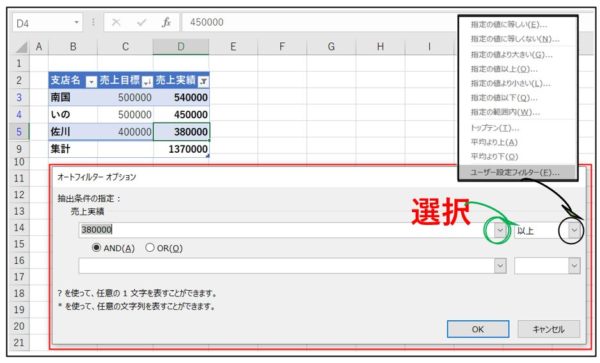
テーブルデータの追加
テーブルに変換したデータに新たなデータを追加したら罫線塗りつぶし書式等が引き継がれ新しいく
下のExcelデータ例図では支店名に(須崎)と入力C9:D9とそのまま反映されています。
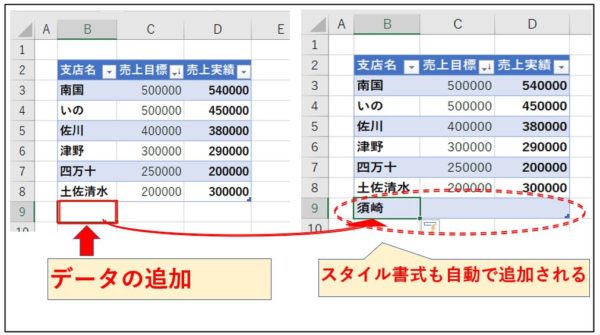
テーブルデザイン変更
あらかじめ用意しておいたExcelの表をテーブル化してみました。
テーブルに変更出来ているかは表右下にカギカッコ状のマークがつくので確認できます。
↓↓↓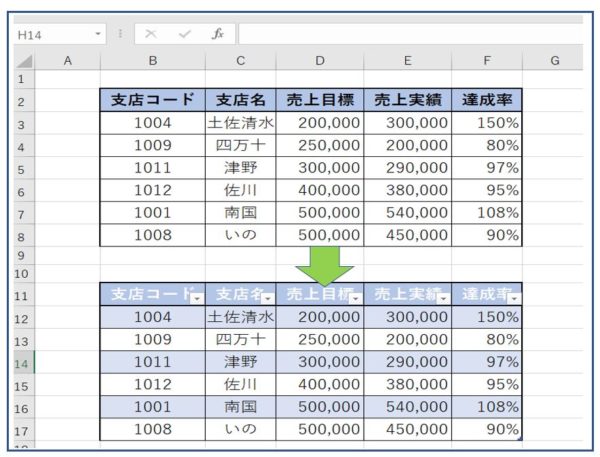
テーブル化したセルをどのセルでも良いのでクリックすると
テーブルデザインツールが表示されます。
↓↓↓
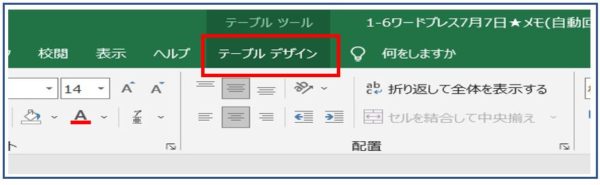
デザインツールからテーブルのスタイル及びオプション等を変更できます。
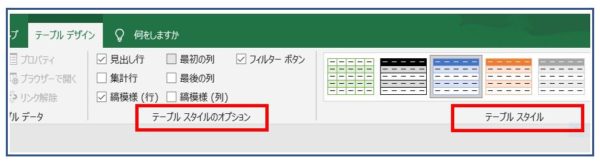
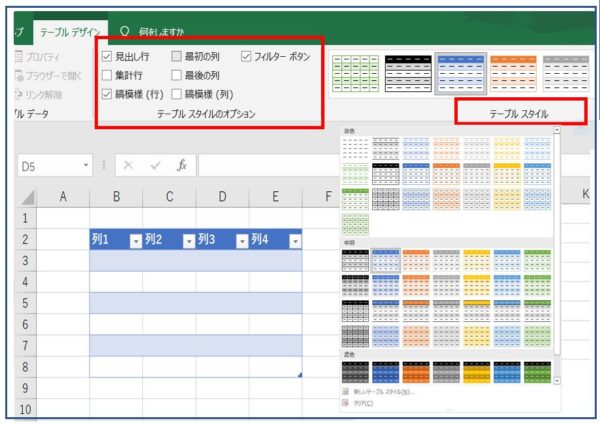
後から変更スタイルは変えられるので此方では自分の好きな色を選択する。
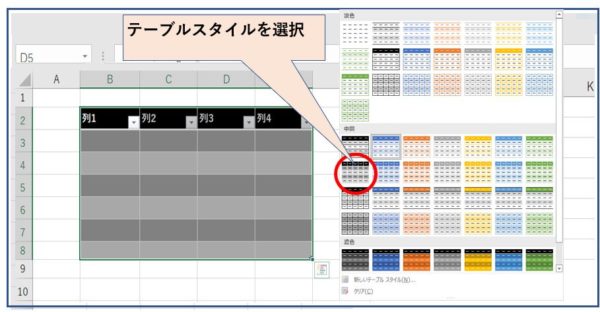
Excel/テーブル化した表に行 列を追加または削除する
テーブル追加
左上からテーブルを含むセル範囲全体を選択する列へ行へと表が拡張されました。
データの追加をしても自動で書式等が適応されます。
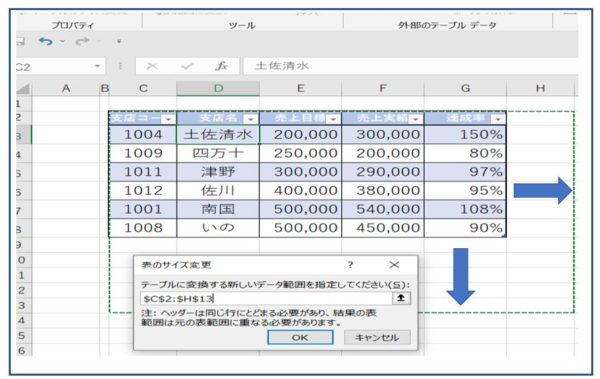
テーブルスタイル無効にする
このテーブルスタイルを無効にするには 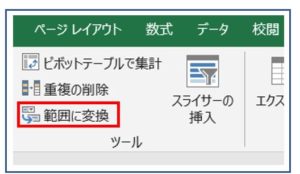
ツールグループにある範囲を無効にするをクリック。
テーブル範囲内セルをクリックしないとテーブルデザインは
表示されません。
範囲に変更をクリック ⇛ テーブルスタイルの無効
テーブルスタイルの重複を削除する
重複しているデータを分かりやすくするためにここでは赤のフォントに
してみました。
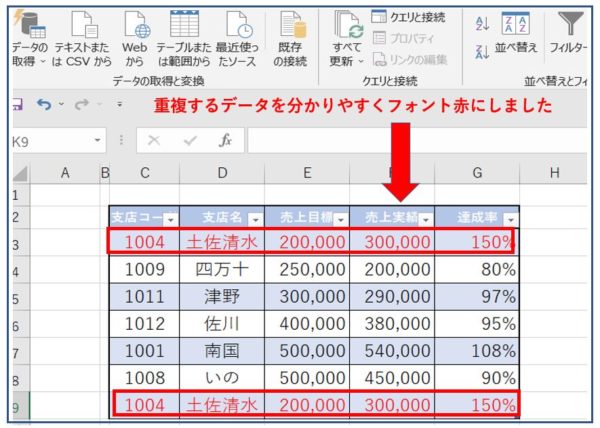
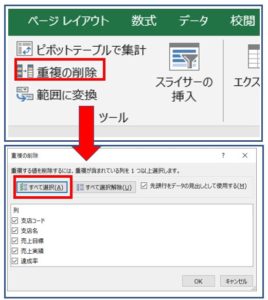
テーブルスタイルの範囲内セルをクリック
テーブルデザイン ツールから重複の削除で
全て選択クリックで削除されます。
重複する値が1個見つかり・・・・表示される↓↓↓
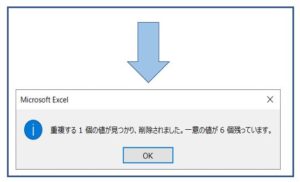
テーブルデザインスタイル種類他オプション
テーブル スタイルオプション
スタイルのオプションから設定したテーブルを変更
設定したテーブルに集計行を追加しました。
↓↓↓
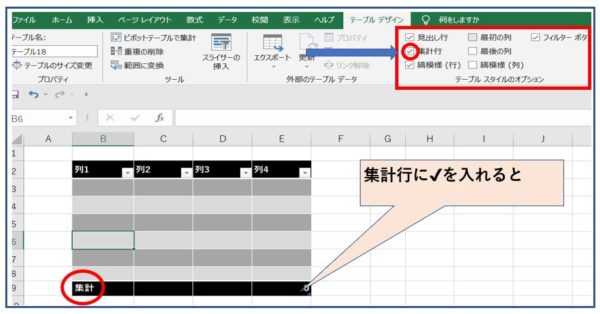
テーブルスタイル
自分独自の新しいスタイルの設定沢山のスタイルがあるので直ぐ変えられます。
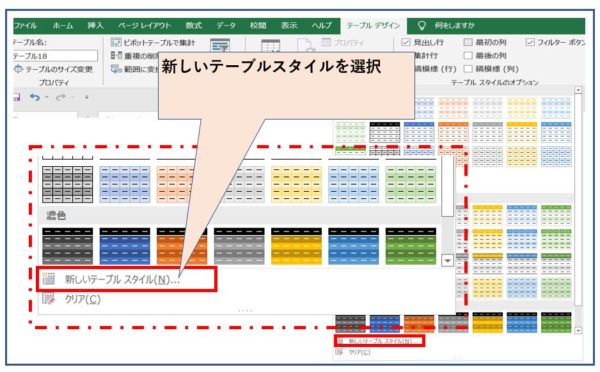
↓↓↓
新しいテーブルスタイルをクリックすると下記ダイアログが表示されます。
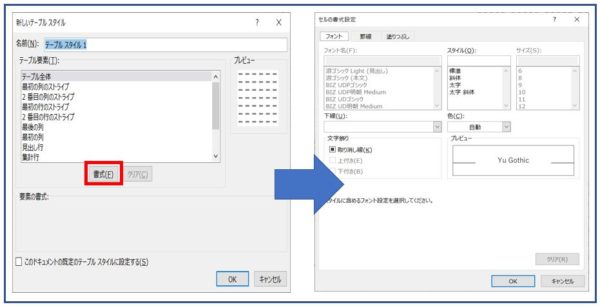
テーブル化メリット
テーブル化する事により視覚的に見やすくなる事。

テーブル設定~まずは、テーブルに変換してみましょう。