数値を文字列に変換したり、文字列を数値にしたりとどのようにするのか
関数を使ったり、そのまま簡単に文字列にしたり
又数値を文字列にし文字を追加する
数値に文字を追加するは
Excel/書式設定/数値に文字を追加

Excel/数値を文字列に変換する
Excelデータの数値を文字に変換するには
ここでは3つの方法を紹介します。
アポストロフィーを使って数値を文字列に変換
アポストロフィーは「shift」キーを押しながら中央上にある「7」で打てます。
数式バーの左上赤丸域「 ’ 」
セルにグリーンの三角のエラーマークが表示されますが、意図して変更したものですので
エラーを無視するで回避できます。(非表示にできます)
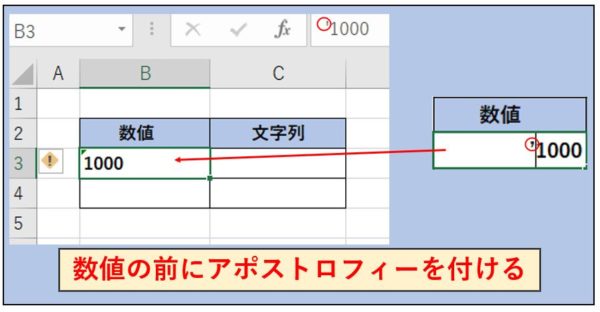
TEXT関数を使って数値を文字列に変換する
1,000→1000この状態だと本来の目的が果たせていない。
B3の値は1000ですがカンマ区切りをされています。
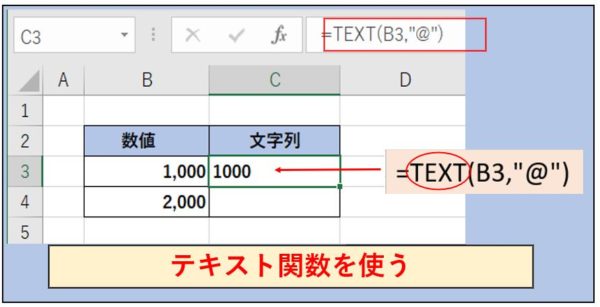
表示形式#,##0を使用します。
1,000→1,000に指定する書式を”,###0″する。
ダブルクォーテーションで囲みましょう。

区切り位置の機能を使う
(B3:B6)は(C3:C6)型が1なので数値である事がわかります。
↓↓↓
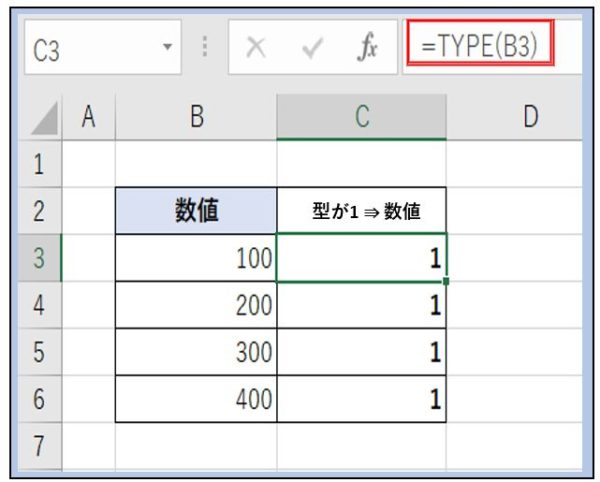
データを選択します(B3:B6)の選択
データの区切り位置をクリックウイザード1/3が表示されるので下次へをクリック
データ区切り位置をクリック
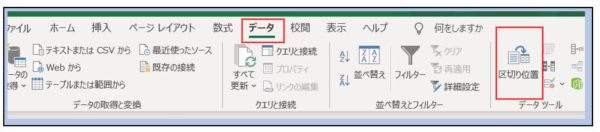
区切り位置ウイザード2/3が表示されるので下次へをクリック

区切り位置ウイザード2/3が表示されるので下次へをクリック
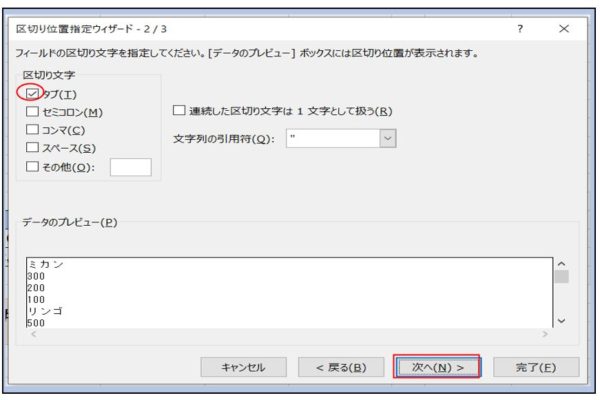
区切り位置ウイザード3/3が表示されるので下完了をクリック
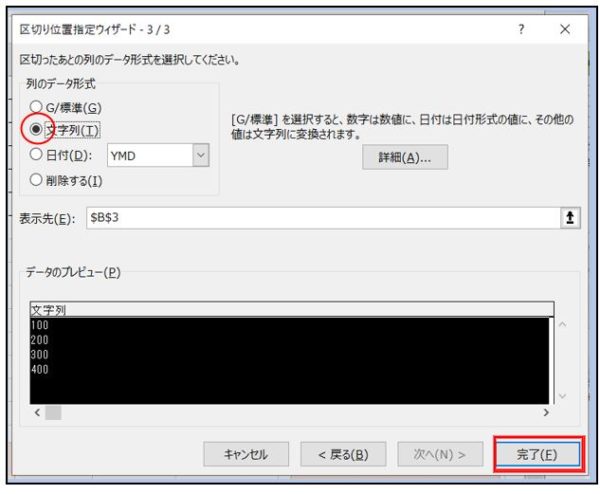
区切り位置を使った結果
(B3:B6)は数値から文字列になっています。
(B3:B6)は(C3:C6)型が2なので文字列である事がわかります。
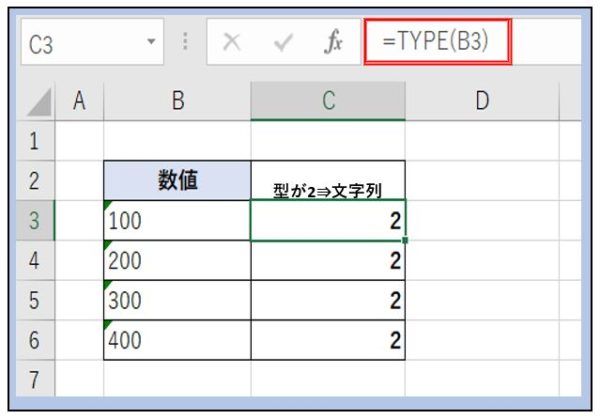
文字列に文字を追加する
B3文字列に変更後に文字列を(”引き”)を追加
ダブルクォーテーションで囲みます。
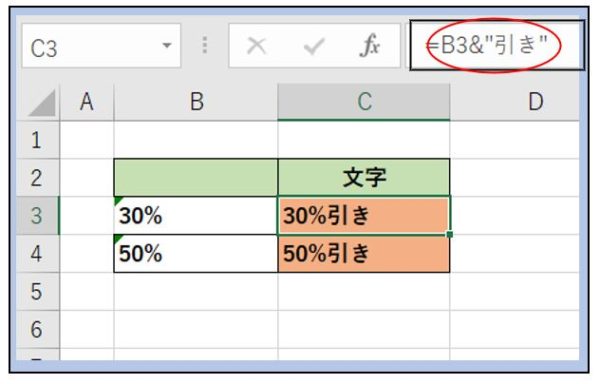
B3を文字列に変換しないで文字を(”引き”)を追加するとC3:C4パーセントの表示形式が
解除されています。
30%引き⇛0.3引きになっています。
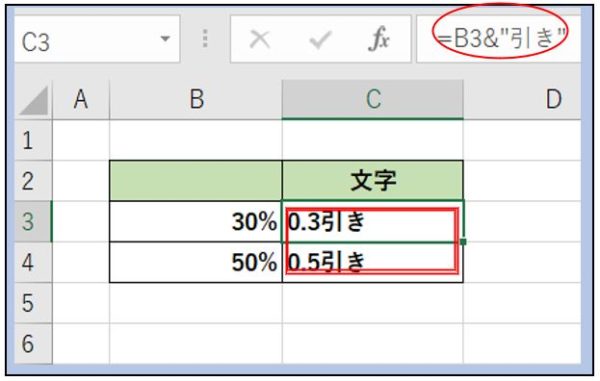
数値を文字列に確認方法
区切り位置で確認した方法。
B3:B4のデータの型を調べる。2が返されているので文字列に変換されてたことがわかります。
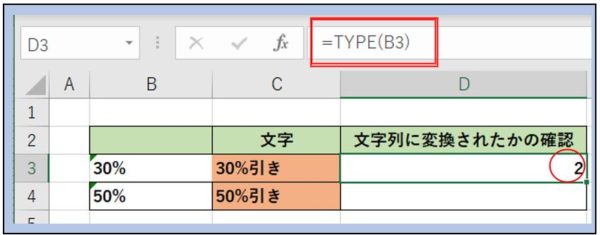
文字列を数値に変換する
VALUE関数を使って数値に変換する。
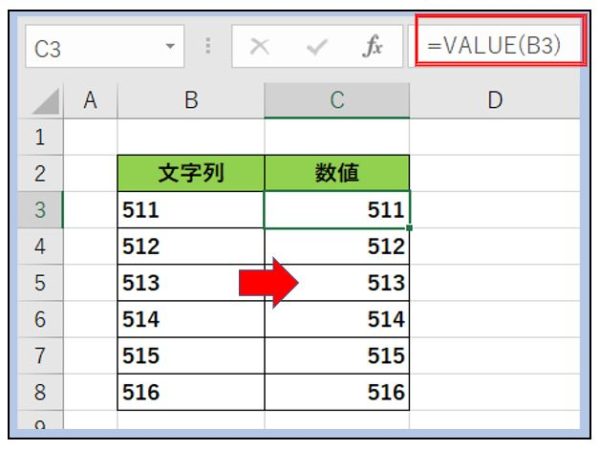
変換されているか確認
値のデータの型を表す整数
1=数値、2-文字列、4=論理値、16=エラー値、64=配列、128=複合データ
D3:D8の値の型は(1)
D3セルには =TYPE(C3)と入力して値の型を調べています。
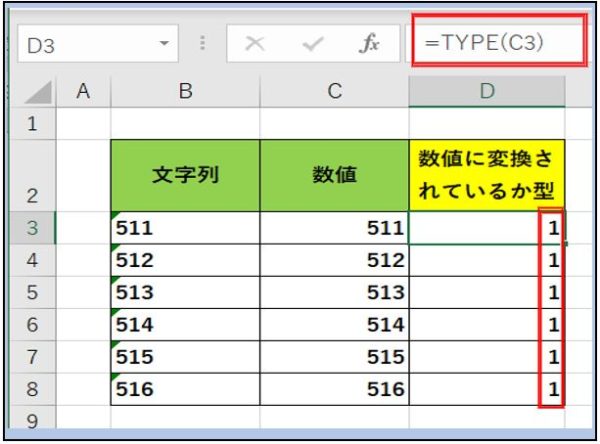

次回は文字列を日付に、日付を文字列に~

日付・・・文字列?


