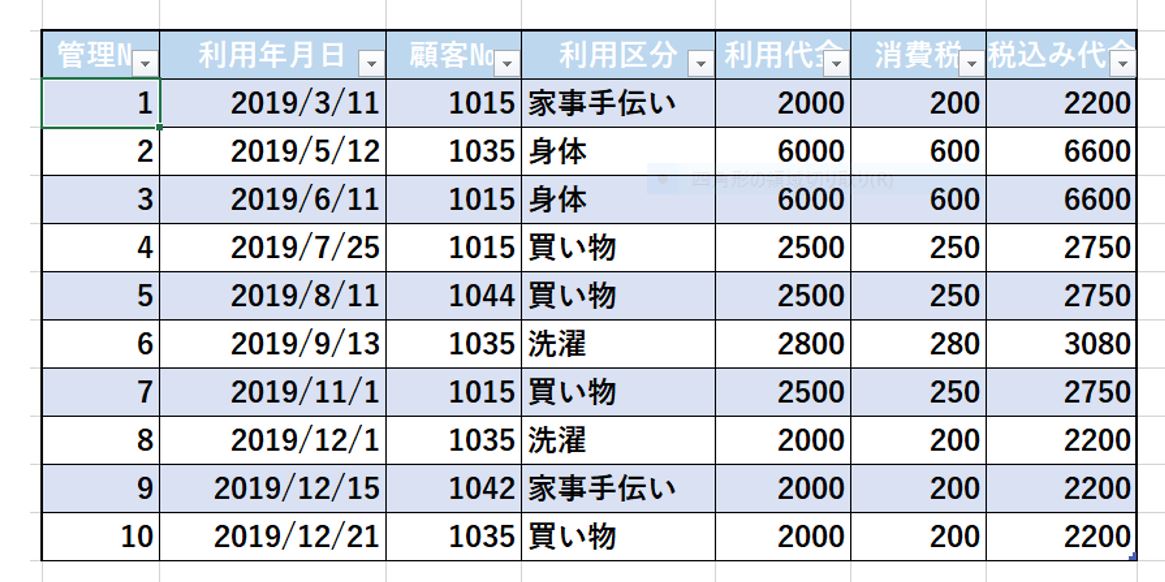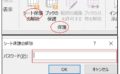この記事では
前記事/データをSUBTOTAL関数を使ってデータを集計しましたが、この記事ではセル範囲をテーブルに変換させ自動的にSUBTOTAL関数を作成する方法
テーブル書式を設定する
挿入タブからデータのどの部分での良いので選択デザインタブからデザインの選択
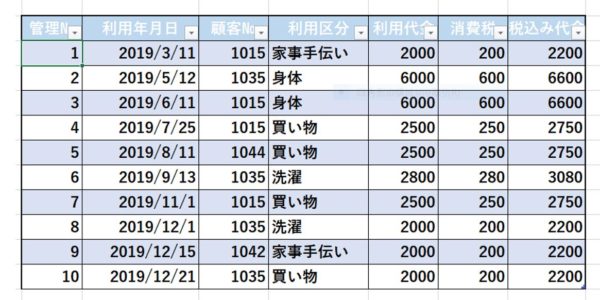
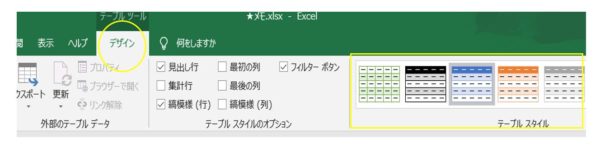
↓↓↓
下の図テーブルスタイルのオプションの黄色枠域赤丸集計行に✔
テーブルに集計行を表示する
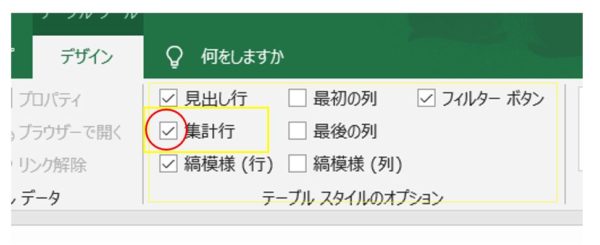
↓↓↓
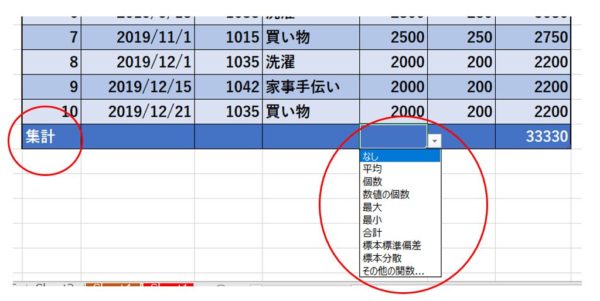
元データ↓↓↓
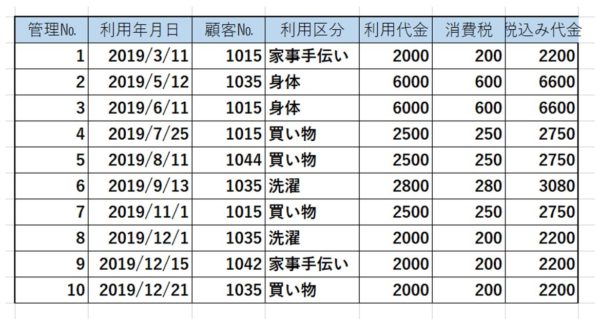
テーブルへの変換
テーブルに変換すると書式設定やデータベースでの管理が簡単に行われるようになります。
行単位のデータ/列単位のデータ。
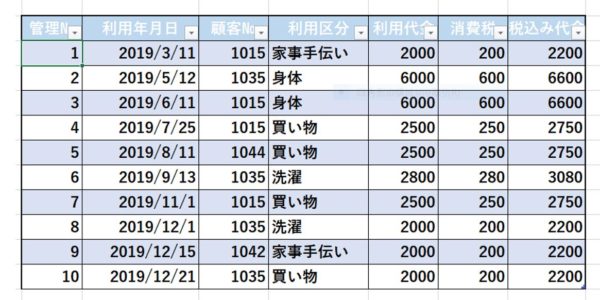
前記事 Excel/小計を利用してデータを集計SUBTOTAL
Excel/テーブル作成(行・列)を挿入削除する
テーブル内に行や列を挿入・削除すると新たにテーブルスタイルが再適応されるので書式が崩れる事はありません
★まずはExcel開いてみよう!!
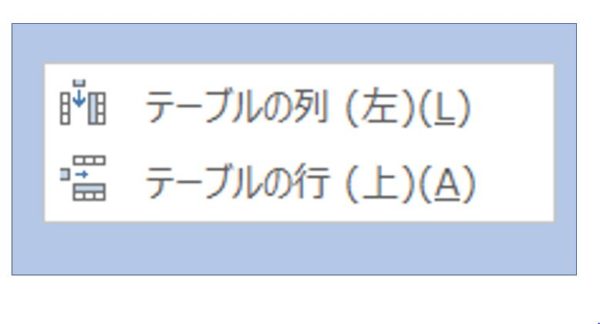
行を右クッリク→挿入
列を右クリック→挿入
複数行の挿入・削除
複数 列・行を挿入・削除する場合は範囲選択してから挿入・削除
テーブルスタイルのオプション
どのようなデザインにしたいのか
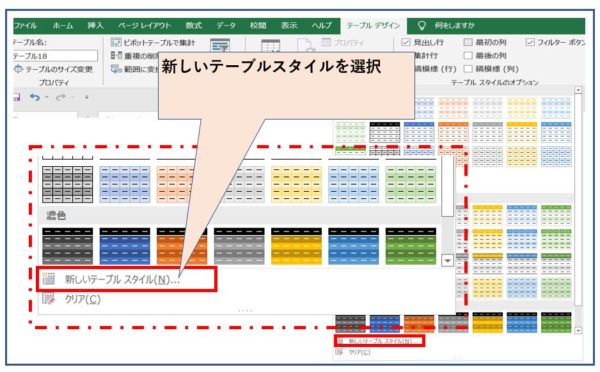
既存のデザイン
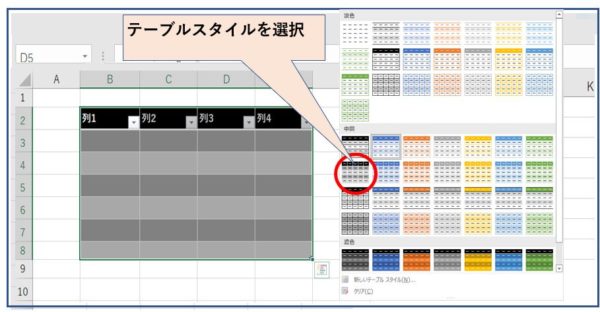

ゆり子
次回は数式を使って文字列の書式を編集する

勉強中・・・
関数で文字の書式を編集する