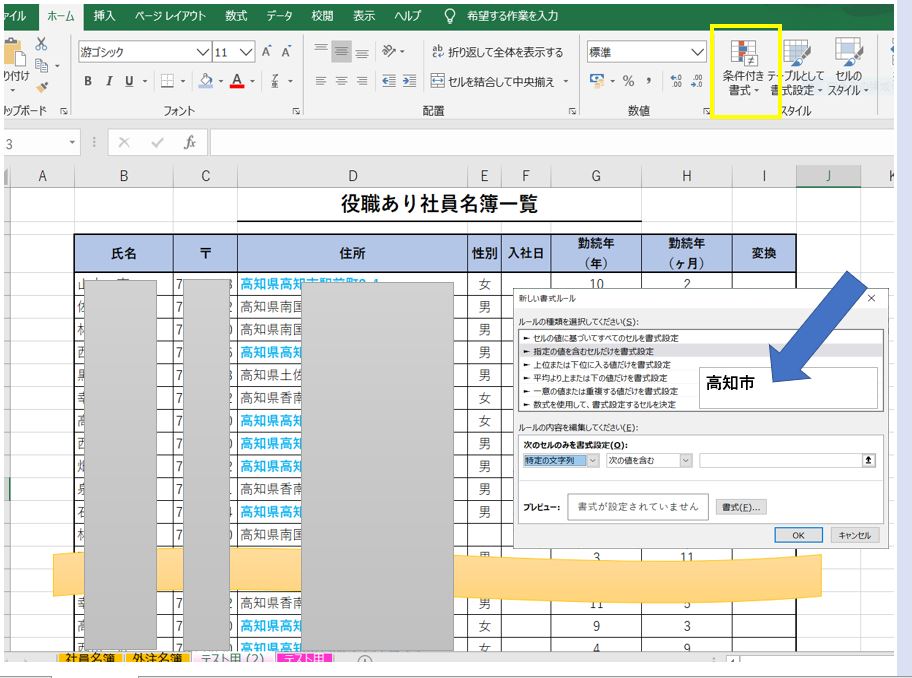Excel/データベース機能
社員名簿及び売上台帳など、大量のデータを管理する事が出来ます。
このデータベース機能には、データの並び替えや、フィルタなどがあり
効率よくデータを管理する事が出来ます。
➁フィールド ⇛ 列のデータ(同じ種類のデータを設定)
③レコード ⇛ 行のデータ(一件分のデータを入力)
チェックボックス①,➁、③で構成されたデータにする必要があります。
↓↓↓
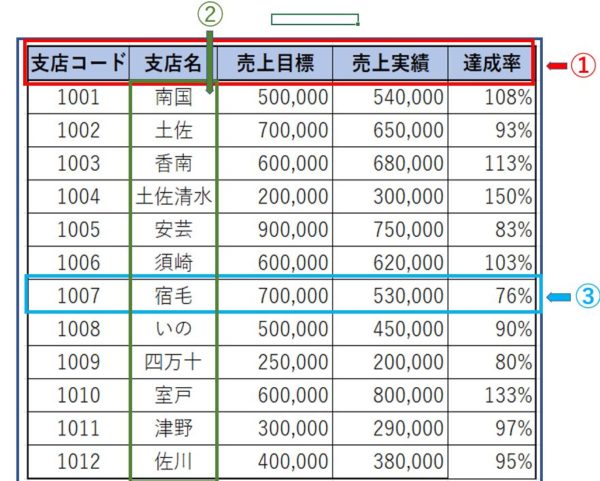
Excel表作成時の注意点
↓↓↓
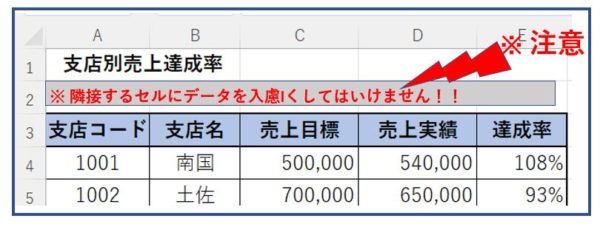
※列見出しは太字及び書式自体を塗りつぶしなどで、
列見出しをもとに、並べ替えや、フィルタが実行されます。
※ 一件分のデータを、横一行に入力する事。
Excel/データの並べ替え
レコードを並べ替えるには昇順・降順があります。
↓↓↓
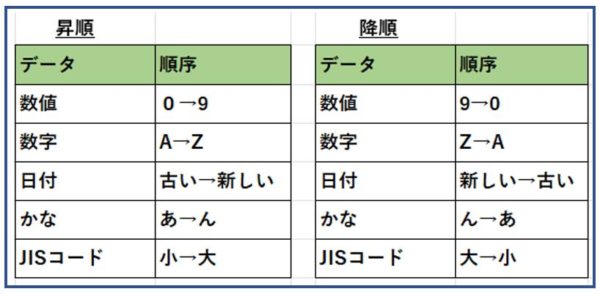
支店別売上達成率の表データを売り上げ目標を昇順で並べ替えてみよう!!
↓↓↓
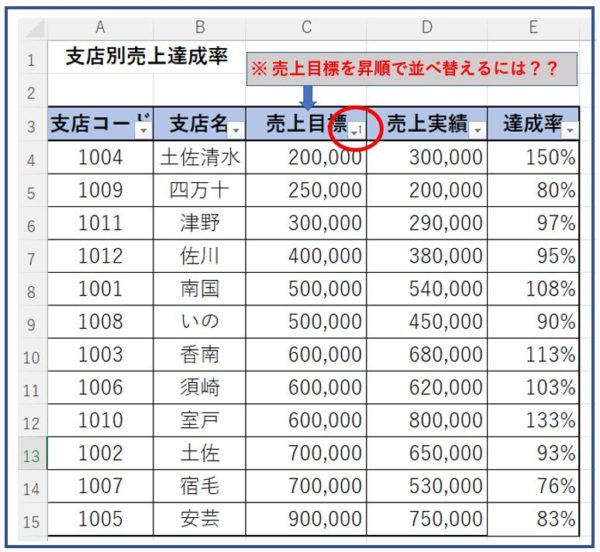
売上目標(列見出しについた下▼をクリック
↓↓↓
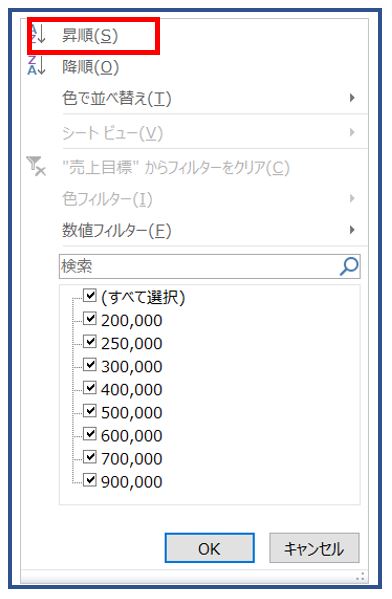
他達成率など項目名の指定したい項目の下▼をクリック昇順・降順を選ぶ。
条件を付ける‥どのような条件を付けるか
社員名簿等(フォントの色・塗りつぶしの色・アイコン)使う
下の図は現在受けている社員さんの名簿の一部・・この場合高知県高知市在住の社員さんのデータ
のみ(住所)をフォントの色ブルーに変更
ホームタブ黄色枠域条件付き書式を選択 例①
↓↓↓
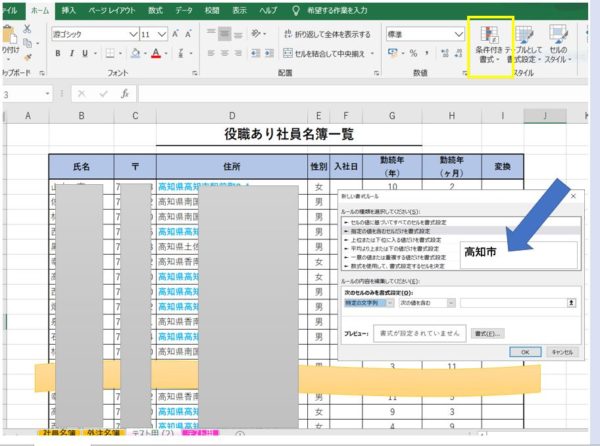
セルを書式設定している場合セル並べ替え及び今回は黄色枠域の下段から3番目新しい
ルールを選択
↓↓↓
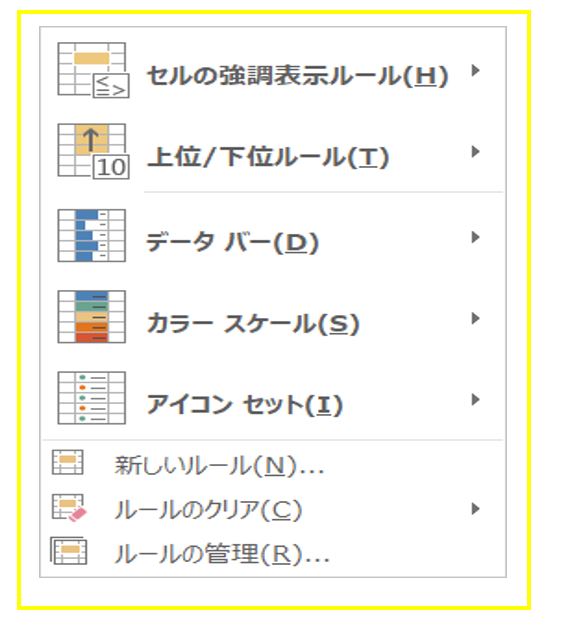
条件付き書式のデータを抽出
特定の文字列→次の値を含むを選択→高知市
↓↓↓
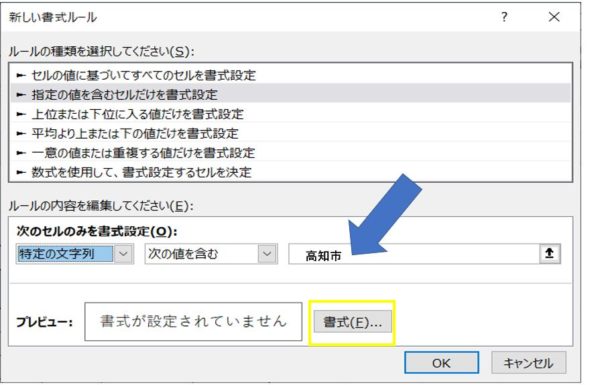
条件を付けたデータ色フォントで抽出
先ずはここで皆様と一緒に。Excelを開いてくださいね!!

メニューバーからフィルタをクリック上記の例①条件付き書式でブルーに変更したデータの抽出。↓↓↓
上の画像でブルーに変更した(条件付き書式で)データだけを抽出します
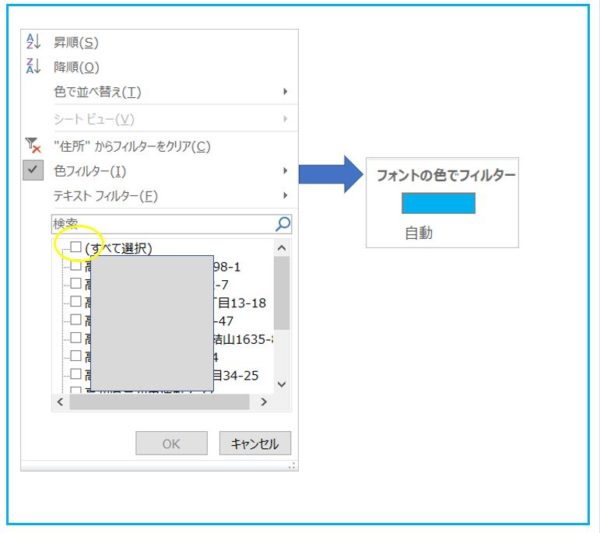
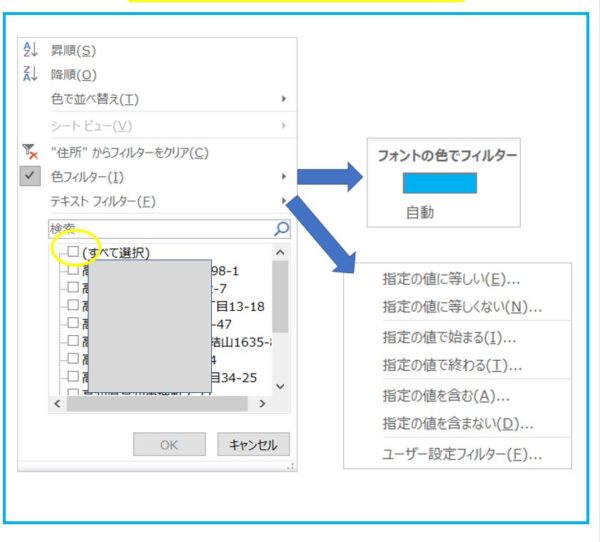
条件を付けたデータユーザー設定
例えば住所録の抽出条件の設定で含む・含まない・・・始まる・終わる等選択
面白いくらい沢山の事が出来るので、先ず一緒にしてみましょう
2色で抽出
3テキストフィルタ(全般)
4ユーザー設定
いろいろな抽出方法
ポイントの枠域内・・・4.ユーザの設定は結構使う頻度が多い・・使える機能なので是非使って頂きたいです。
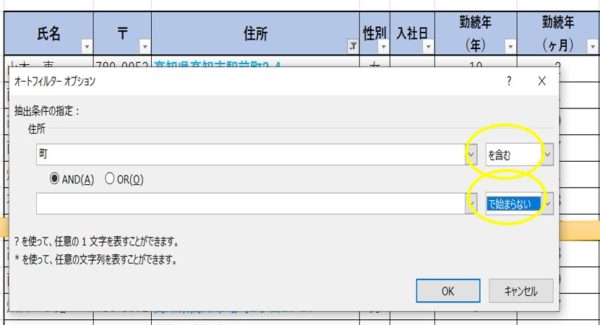
Excelは文章を読んでも頭で理解するよりまずはExcelを開くことから始めてみましょう。

次回はたくさんいろんな機能がある中で私が一番使うかなと思う
関数を!(前回知っておきたい関数10選)9/13記事有り!
後これは最低でも知っておいた方がいいかなと思う関数いくつか紹介したいと思います。

次回はExcel関数ですね!